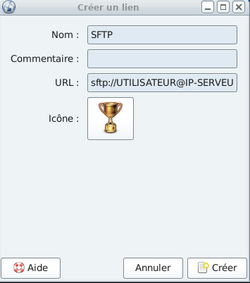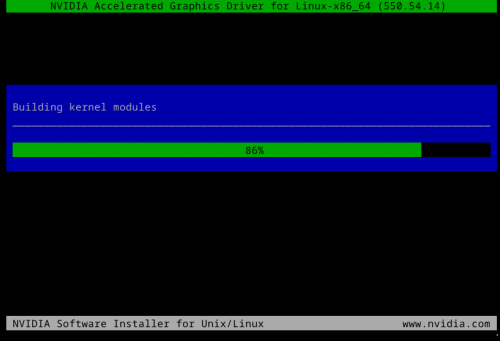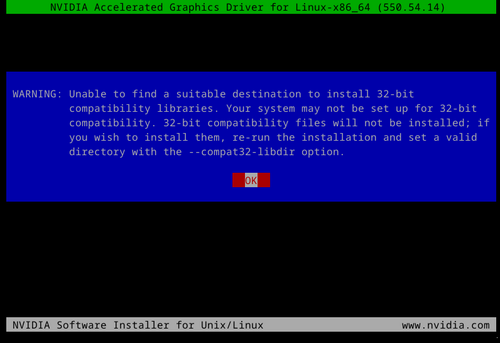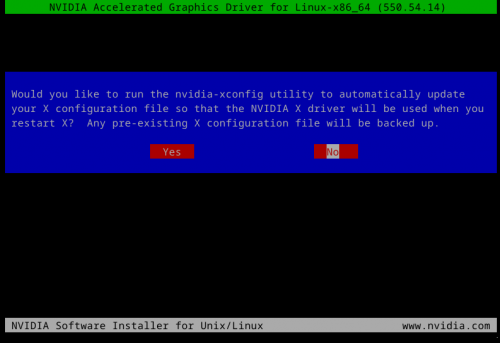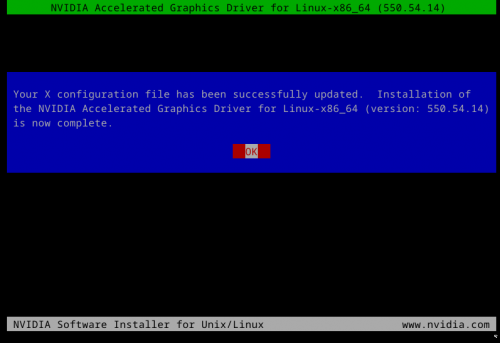-
Devuan
Bienvenue sur la page consacrée à l'univers Devuan
Vous y trouverez :- Quelques commandes de base pour démarrer
- Quelques paquets à installer
- Transformer Debian en Devuan (remplacer systemd par sysvinit)
- Installer le driver NVIDIA sur Devuan
- Régénérer les sources des dépôts
- Installer VirtualBox 7.1.2
- Log automatique de l'utilisateur principal de l'ordinateur (avec le bureau par défaut XFCE)
- Log automatique de l'utilisateur principal de l'ordinateur (avec le bureau LXQT)
- Utiliser le 'Gestionnaire de machines virtuelles' (virt-manager)
- Supprimer le délai de l'écran de grub au démarrage
- Installer VScode sur Devuan
- Monter un Volume SFTP sur le bureau avec XFCE
- Installer rclone
- Problèmes de son et de wifi sur les derniers Raptor Lake avec Devuan -
Par majekla le 22 Octobre 2024 à 01:04
Devuan est beaucoup plus stable que Debian à forte charge (grâce à l'absence de systemd !).
Pour passer de Debian à Devuan, un certain nombre d'opérations sont nécessaires.
Ce qui suit ne représente que quelques unes des étapes, mais cela permet déjà de gagner en stabilité sur Debian :Pour ces opérations, il vous faudra 2 VM, une Debian 12.x (hébergée dans le cloud par exemple) et une Devuan Daedalus 5.0.1 (sur VirtualBox).
Nous avons besoin d'une Devuan sous le coude pour envoyer les clefs des dépôts de Devuan sur la VM Debian.
### Sur le serveur debian :
# Autoriser la connexion à root via ssh sur le serveur debian (temporairement).. ou faîtes par clefs.. au choix !sed -i 's/#PermitRootLogin prohibit-password/PermitRootLogin yes/' /etc/ssh/sshd_configsystemctl restart sshd### Sur le serveur devuan :
# Envoyer les clefs GPG d'un système Devuan à la VM Debian :scp /etc/apt/trusted.gpg.d/*.gpg root@IP-DEBIAN:/etc/apt/trusted.gpg.d/
### Sur le serveur debian :
# Remplacer le dépôt de debian par celui de devuancp /etc/apt/sources.list /etc/apt/sources.list.BAKcat > /etc/apt/sources.list << EOF
#deb cdrom:[Devuan GNU/Linux 5.0.1 daedalus amd64 - netinstall 20230914]/ daedalus contrib main non-free non-free-firmware
deb http://deb.devuan.org/merged daedalus main non-free-firmware
deb-src http://deb.devuan.org/merged daedalus main non-free-firmware
deb http://deb.devuan.org/merged daedalus-security main non-free-firmware
deb-src http://deb.devuan.org/merged daedalus-security main non-free-firmware
# daedalus-updates, to get updates before a point release is made;
# see https://www.debian.org/doc/manuals/debian-reference/ch02.en.html#_updates_and_backports
deb http://deb.devuan.org/merged daedalus-updates main non-free-firmware
deb-src http://deb.devuan.org/merged daedalus-updates main non-free-firmware
# This system was installed using small removable media
# (e.g. netinst, live or single CD). The matching "deb cdrom"
# entries were disabled at the end of the installation process.
# For information about how to configure apt package sources,
# see the sources.list(5) manual.
EOF# Mettre les catalogues à jour :
apt update# Installer sysvinit et réinstaller insserv
apt-get install --reinstall insservapt install sysvinit-core -y# Remettre à jour le grub et l'init
update-initramfs -uupdate-grub# Redémarrer
reboot# Vérifier si init a bien pris le relais :
ps -p 1 -o comm=# Désinstaller systemd et purger entièrement.
apt remove --purge systemd -y# Mettez le système à jour :
apt updateapt dist-upgrade -y# Attention ici !! Votre carte réseau enp0s3 a de grandes chances de devenir eth0 !!
Vous devez impérativement propulser le changement avant de redémarrer une nouvelle fois le serveur ou vous ne pourrez plus vous connecter !!
Faîte un snapshot avant et plusieurs essais !sed -i 's/enp0s3/eth0/' /etc/network/interfaces# Redémarrer une dernière fois :
reboot votre commentaire
votre commentaire
-
Par majekla le 6 Octobre 2024 à 21:56
Comment faire pour avoir du son et du wifi sur Devuan avec un PC dont le CPU Intel vient de la série Raptor Lake ?
1) Mettre le noyau à jour.
- Connaître la version actuelle du noyau :uname -r- Ajouter le dépôt bookworm-backports :
echo 'deb http://deb.debian.org/debian bookworm-backports main contrib non-free' >> /etc/apt/sources.listapt update- Installer le dernier noyau :
apt -t bookworm-backports install linux-image-amd64 -y- redémarrer
reboot- Constater le changement de version du noyau :
uname -r2) Installer le firmware Sound Open Firmware (SOF) pour le son :
apt install firmware-sof-signed -y- redémarrer
reboot
Le son fonctionne à présent (en tout cas chez moi oui !)3) Régler le problème du wifi
- Installer les backports (sauf si vous l'avez déjà fait plus haut pour le son)echo 'deb http://deb.debian.org/debian bookworm-backports main contrib non-free' >> /etc/apt/sources.listapt update- Installer le firmware iwlwifi :
apt -t bookworm-backports install firmware-iwlwifi -y- Télécharger les fichiers directement depuis le git :
cd /lib/firmwarewget https://git.kernel.org/pub/scm/linux/kernel/git/firmware/linux-firmware.git/plain/iwlwifi-gl-c0-fm-c0-90.ucodewget https://git.kernel.org/pub/scm/linux/kernel/git/firmware/linux-firmware.git/plain/iwlwifi-gl-c0-fm-c0.pnvm- Redémarrer :
reboot votre commentaire
votre commentaire
-
Par majekla le 13 Juillet 2024 à 18:39
La version de rclone du dépôt est la 1.60, or nous en sommes à la 1.67
Il faut vite mettre à jour.
Pour cela, télécharger le paquet pour debian (.deb 64bit) sur le site :
https://rclone.org/downloads/
Puis installer le paquet en root :apt install ./rclone* votre commentaire
votre commentaire
-
Par majekla le 12 Avril 2024 à 13:30
Sur XFCE, on peut traditionnellement monter un volume SFTP en faisant un clic-droit : "Créer un lien URL..." n'importe où (sur le bureau, dans un dossier etc..) afin de monter un volume SFTP directement dans Thunar.
On donne alors un nom à notre volume (genre, pour être fantaisiste à l'extrême : SFTP), on complète le champs URL en écrivant "sftp://UTILISATEUR@IP-SERVEUR-SFTP", on choisit un joli icône, on clique sur OK, et on double-clique sur le dossier "SFTP" apparu pour se connecter directement et accéder au volume SFTP distant dans Thunar.
Sauf que dans l'installation d'xfce par défaut de Devuan, il manque le paquet "gvfs-backends" qui permet la connexion au SFTP. Il faut donc l'installer.
Passez en rootsu -Installer gvfs-backends
apt install gvfs-backends -y
A présent, déconnectez-vous de votre session d'utilisateur (graphique, pas sur le shell), puis reconnectez-vous.
La connexion au volume SFTP fonctionnera désormais.
 votre commentaire
votre commentaire
-
Par majekla le 10 Avril 2024 à 14:42
C'est franchement casse-ponpon !!!
Sur certaines machines dont le CPU ne dispose pas d'une unité graphique (genre les CPU de serveurs), il est généralement toujours possible d'ajouter une carte graphique NVIDIA sur l'un des ports PCI de la carte mère.
Et traditionnellement le choix va se porter sur une NVIDIA puisque les drivers sont bien portés sous Linux/BSD/Solaris.
En gros, si vous avez installé Devuan avec un environnement de bureau et que votre machine vous affiche un joli écran noir avec un shell au premier démarage.. c'est généralement que vous ne pourrez pas faire autrement.
Mais !!
Dès lors qu'il s'agît de Debian, rien n'est simple.
Vous pourriez configurer un dépôt non libre et tenter d'installer directement le paquet 'nvidia-driver'... (Vous trouverez la recette sur gogole, rien de compliqué).
Tant mieux si vous y parvenez, mais ça ne fonctionne pas toujours et il y a souvent beaucoup de ratés.
Donc je ne recommande plus du tout cette méthode !
Ici on va passer directement par le driver NVIDIA.
Pré-requis :
- Installer Devuan comme vous le feriez habituellement, choisissez votre environnement de bureau, installez le grub ... tout du classique !
Au redémarrage, vous tombez logiquement sur le shell (pas d'environnement de bureau)
- Disposer d'un second ordinateur sur le même réseau, afin de pouvoir faire l'installation via SSH. Pourquoi ? Parce qu'au premier redémarrage après l'installation des dépendances, vous ne pourrez probablement pas vous loguer.------------------------------------------------------------------------------------------------------------------------------------------------------
Lors de ce premier démarrage en shell, récupérez l'adresse IP de la machine sur laquelle vous voulez installer NVIDIA :ip aPuis depuis un autre ordinateur sur le même réseau, ouvrez une session SSH :
ssh UTILISATEUR@IP
Passez en root immédiatement :su -------------------------------------------------------------------------------------------------------------------------------------------------------
Tout ce qui est à faire ici se passe sur l'ordinateur sur lequel on veut installer le driver NVIDIA via la session SSH1) Installer les dépendances nécessaires :
apt install linux-headers-amd64 gcc pkg-config make acpid dkms libglvnd-core-dev libglvnd-dev -y2) Désactiver le driver "nouveau"
Par défaut, c'est lui qui s'active pour faire fonctionner votre carte graphique NVIDIA, (il s'agît d'un driver open-source qui tente de faire fonctionner les cartes graphiques NVIDIA). Et il y a fortement à parier (si vous êtes arrivés sur le shell en démarrant pour la première fois), qu'il n'est pas en mesure de gérer votre carte graphique NVIDIA super moderne ultra chic). Il faut donc le désactiver sous prétexte que "l'un devra mourir de la main de l'autre car aucun d'eux ne peut vivre tant que l'autre survit" :-D..
Non plus sérieusement, ils ne peuvent pas être actifs en même temps. nouveau va empêcher le driver NVIDIA de s'installer et de démarrer.
Copiez/collez les 2 commandes suivantes :echo "blacklist nouveau" >> /etc/modprobe.d/blacklist.confsed -i 's/quiet/quiet rd.driver.blacklist=nouveau/' /etc/default/grubupdate-grub23) Redémarrez l'ordinateur
rebootPuis reloguez-vous en root (ou rouvrez une session SSH).
Il est possible que vous ne soyiez pas en mesure de vous connecter en root depuis l'ordinateur sur lequel vous installez NVIDIA directement pour tout un tas de raisons... Le shell peut ne pas vous rendre la main en raison notamment du fameux "Waiting for /dev to be fully populated...").
Je rencontre souvent divers problèmes à ce niveau. Donc SSH là encore...4) Télécharger la version du driver NVIDIA correspondant à la carte graphique NVIDIA que vous avez
(Voir sur la page suivante)Prenons l'exemple de la version 550 du driver, que je vais directement télécharger dans le dossier /tmp :
wget https://us.download.nvidia.com/XFree86/Linux-x86_64/560.35.03/NVIDIA-Linux-x86_64-560.35.03.run -P /tmp5) Installer le driver
cd /tmpchmod +x NVIDIA*./NVIDIA*Suivez tout par défaut et accepter pour nvidia-config : cela vous évite de faire la configuration de xorg à la main et de devoir localiser l'emplacement PCI de votre carte graphique (lspci | grep -E "VGA|3D" sinon)
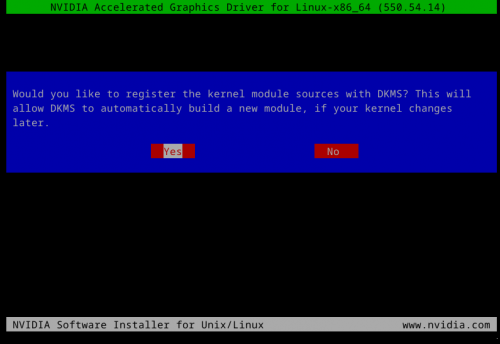
Répondre Yes pour nvidia-xconfig !6) Redémarrez l'ordinateur
rebootAlléluia.. l'environnement de bureau démarre.
 votre commentaire
votre commentaire
-
Par majekla le 30 Mars 2024 à 17:37
- Passer en root :
su -- Télécharger vscode depuis le site en ligne
https://code.visualstudio.com/sha/download?build=stable&os=linux-deb-x64- Installer vscode (changer le chemin de l'emplacement du fichier téléchargé)
apt install /chemin/code*.debVous pouvez accepter d'ajouter le dépôt pour vscode afin de mettre l'application à jour directement via ce canal.
 votre commentaire
votre commentaire
-
Par majekla le 29 Mars 2024 à 11:38
Pour démarrer l'ordinateur et attérir directement sur l'environnement de bureau installé (LXQT ici en exemple) :
Passer en root :su -Puis créez le fichier /etc/sddm.conf avec le contenu suivant :
[Autologin]
User=VOTRE-UTILISATEUR
Session=lxqt.desktopou copiez/collez le bloc suivant dans le terminal après avoir mis votre nom d'utilisateur :
{
echo '[Autologin]'
echo 'User=VOTRE-UTILISATEUR'
echo 'Session=lxqt.desktop'
} > /etc/sddm.confRedémarrez ensuite l'ordinateur.
reboot votre commentaire
votre commentaire
-
Par majekla le 29 Mars 2024 à 11:19
Par défaut, le délai d'attente est de 5 secondes.
Nous allons le supprimer :Passer en root :
su -Passer le délai d'attente à 0, ouvrez le ficheir /etc/default/grub et passer GRUB_TIMEOUT=5 à GRUB_TIMEOUT=0, ou exécutez la ligne ci-dessous directement dans le terminal :
sed -i 's/GRUB_TIMEOUT=5/GRUB_TIMEOUT=0/' /etc/default/grubRégénérez la configuration du grub :
update-grub votre commentaire
votre commentaire
-
Par majekla le 26 Mars 2024 à 15:44
Afficher les composants de votre ordinateur
- afficher un bilan :inxi -F- afficher les cartes réseaux :
ip link show- afficher les périphériques USB connectés :
lsusbAfficher le modèle de votre ordinateur, son CPU, sa RAM etc..
dmidecode -t systemou
lscpu- pour la RAM et le SWAP
watch -n 1 free -hAfficher les ressources consommées :
topou (à installer)
htopou (à installer)
btop- Afficher l'utilisation de la mémoire et du swap en temps réel
vmstat 5
Afficher la configuration IPip aGérer les paquets
- Installer un paquetapt-get install NOM-DU-PAQUET- Rechercher un paquet dans le dépôt :
apt-get search MOT-CLEF- Désinstaller un paquet
apt-get remove NOM-DU-PAQUET- Connaître le contenu d'un paquet installé :
dpkg -L NOM-DU-PAQUET- Afficher les dépôts configurés sur votre système :
cat /etc/apt/sources.list- Mettre à vous tous vos paquets :
apt-get update && apt-get upgradeGestion des services
- Démarrer un serviceservice NOM-DU-SERVICE start- Arrêter un service
service NOM-DU-SERVICE stop- Redémarrer un service
service NOM-DU-SERVICE restart- Activer un service au démarrage de l'ordinateur :
update-rc.d NOM-DU-SERVICE enable- Désactiver un service au démarrage de l'ordinateur :
update-rc.d NOM-DU-SERVICE disable- Lister tous les services (activés et désactivés) :
service --status-all- Pour savoir si un service est actif au redémarrage de l'ordinateur, repérer 'S0XSERVICE' :
ls /etc/rc*.d/ | grep NOM-DU-SERVICES'il est actif (exemple pour apache2 : S03apache2), un fichier commençant par S est présent... sinon non
Gestion des utilisateurs
- Afficher la liste des utilisateurs :getent passwd- Afficher la liste des groupes
getent group- Créer un utilisateur avec son répertoire personnel dans /home/ :
useradd -m NOM-UTILISATEUR- Créer un utilisateur avec un répertoire personnel personnalisé, l'ajouter au groupe existant "suprgrp" et l'empêcher de se connecter :
useradd -G suprgrp -s /bin/false -d /chemin/vers/dossier/perso NOM-UTILISATEUR- Changer le mot de passe d'un utilisateur (ou activer sa session s'il vient tout juste d'être créé)
passwd NOM-UTILISATEUR- Supprimer un utilisateur
userdel NOM-UTILISATEUR- Créer un groupe (admins)
groupadd admins- Ajouter un utilisateur à un groupe
usermod -aG NOM-DU-GROUPE NOM-UTILISATEUR votre commentaire
votre commentaire
-
Par majekla le 25 Mars 2024 à 12:51
- Passer en root :
su -- Installer les applications suivantes :
apt install thunderbird gparted gufw mintstick putty remmina keepassxc codeblocks vlc handbrake audacity gimp liferea qpdfview filezilla rclone rclone-browser webhttrack hexchat psi-plus wireshark rsync youtubedl-gui zip unzip bzip2 bzip3 btop usbtop nmap git tree -y votre commentaire
votre commentaire
-
Par majekla le 25 Mars 2024 à 11:57
Il s'agît d'un autre gestionnaire de machines virtuelles que VirtualBox, qui est également une très bonne solution pour faire de la VM !
Voici comment l'installer et le faire fonctionner :
- Passer en root :
su -- Installer le gestionnaire de machines virtuelles
apt install virt-manager libvirt-daemon- Démarrer les services nécessaires
service libvirtd startservice libvirt-guests startVous pouvez à présent lancer le gestionnaire de machines virtuelles.
Concernant l'accès à internet des VM, je n'ai pas trouvé comment faire correctement fonctionner le mode bridge, il faudra que j'approfondisse. En attendant, vous pouvez utiliser le mode "macvtap".
Seul inconvénient de ce mode, vous ne pourrez pas vous connecter en SSH à vos VM depuis votre machine hôte :-S... il faudra utiliser un autre ordinateur sur le réseau. votre commentaire
votre commentaire
-
Par majekla le 25 Mars 2024 à 11:48
Lorsque le LVM est encrypté, l'utilisateur doit taper 2 mots de passes : celui pour désencrypter au démarrage, puis celui de sa session. ça peut vite être pénible.
S'il n'y a qu'un seul utilisateur sur l'ordinateur, il peut être plus facile de lui permettre de s'authentifier automatiquement.
Pour permettre à l'utilisateur principal de se loguer automatiquement dès lors qu'il a saisi le mot de passe de désencryption, voici comment faire avec l'environnement de bureau par défaut de Devuan (Slim/XFCE) :
- passer en root :
su -- Modifier le fichier /etc/slim.conf
Il faut repérer les 2 lignes suivantes et les modifier commes telles (remplacer marcel par votre nom d'utilisateur)[...]
default_user marcel
[...]
auto_login yes
Puis redémarrer l'ordinateurreboot votre commentaire
votre commentaire
-
Par majekla le 25 Mars 2024 à 11:02
- Passer en root :
su -- Installer les pré-requis :
apt install gcc make perl linux-headers-amd64 -yAttention ! Si vous avez updaté la version du noyau, il vous faudra installer les headers correspondants !
Par exemple, si vous avez updaté vers la version 6.10.11 avec les backports, il faudra installer :
"linux-headers-6.10.11+bpo-amd64" à la place du paquet des headers de la version courante de Daedalus.- Télécharger la version virtualbox pour debian 12 sur virtualbox.org, rendez-vous dans le dossier où se trouve le fichier téléchargé puis :
wget https://download.virtualbox.org/virtualbox/7.1.2/virtualbox-7.1_7.1.2-164945~Debian~bookworm_amd64.deb -P /tmpapt install /tmp/virtualbox*.deb -y- Ajouter l'utilisateur (votre utilisateur, ici c'est marcel) au groupe vboxusers (ouvrez le fichier /etc/group)
usermod -aG vboxusers marcel- Redémarrer votre ordinateur
reboot votre commentaire
votre commentaire
-
Par majekla le 25 Mars 2024 à 10:55
apt-get clean ; rm /var/lib/apt/lists/* ; rm -r /var/lib/apt/lists/partial/* ; apt-get clean ; apt-get update votre commentaire
votre commentaire Suivre le flux RSS des articles de cette rubrique
Suivre le flux RSS des articles de cette rubrique Suivre le flux RSS des commentaires de cette rubrique
Suivre le flux RSS des commentaires de cette rubrique