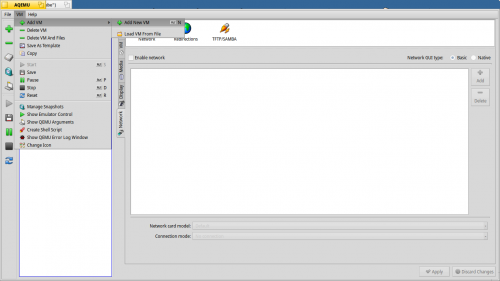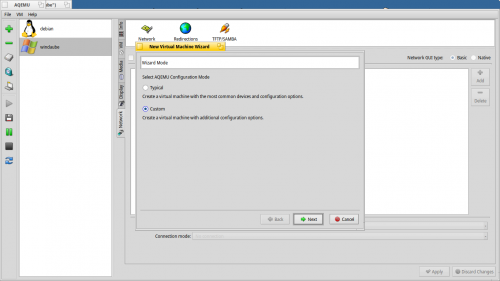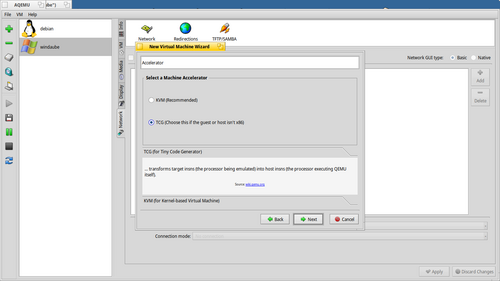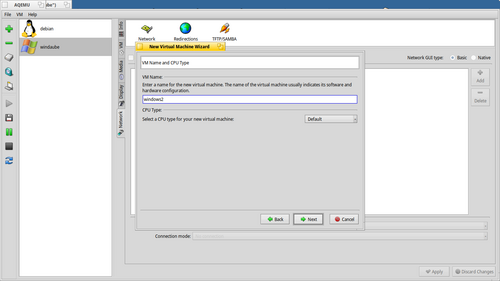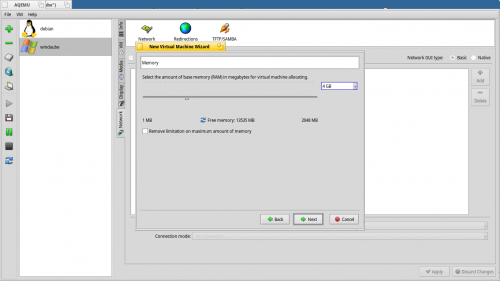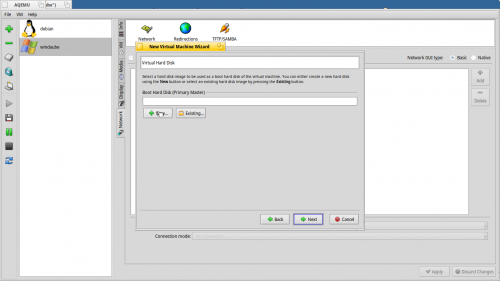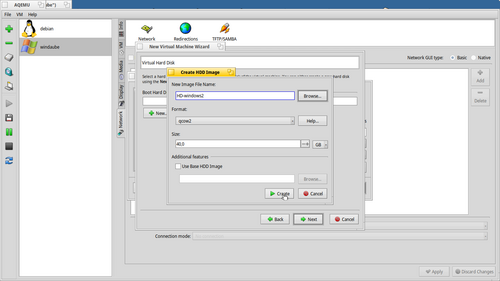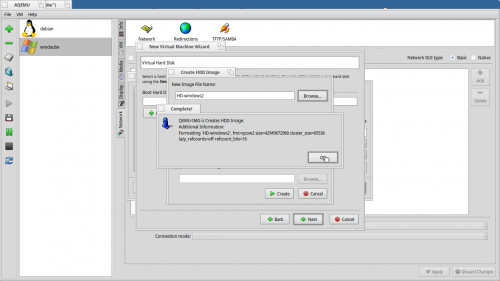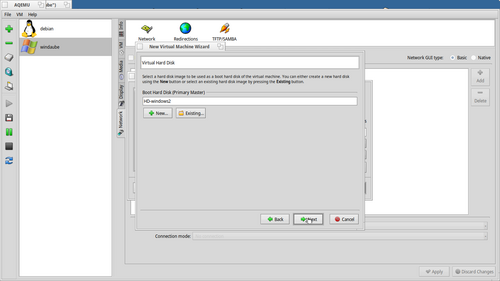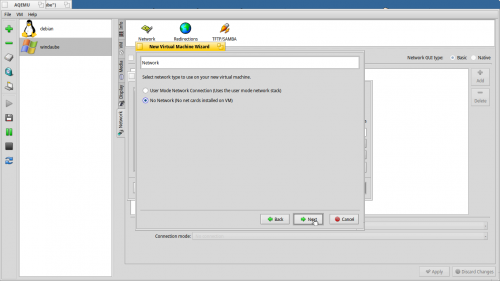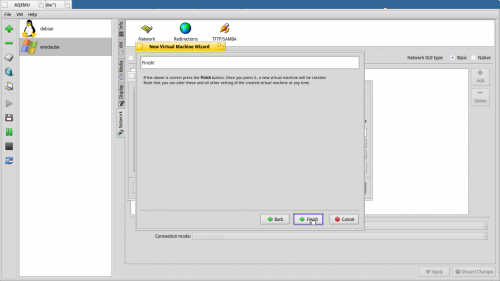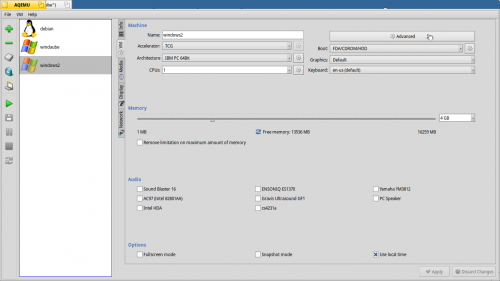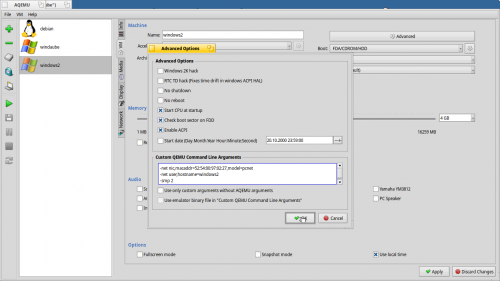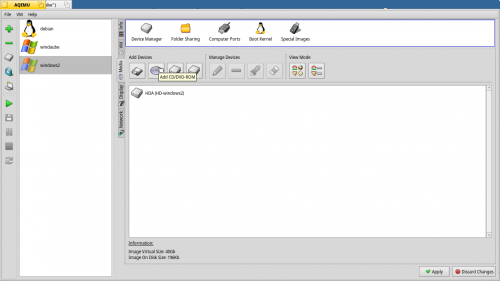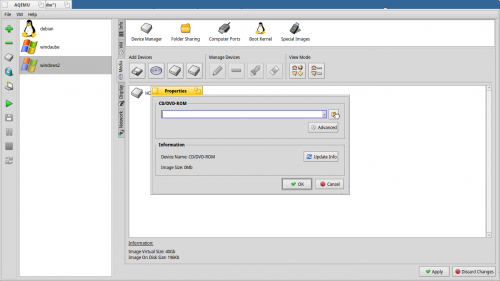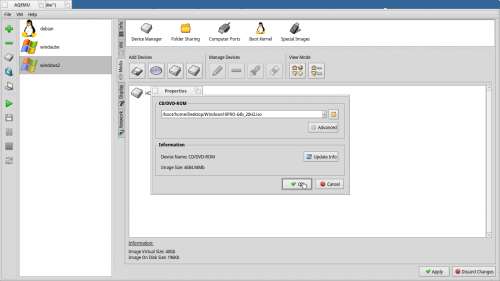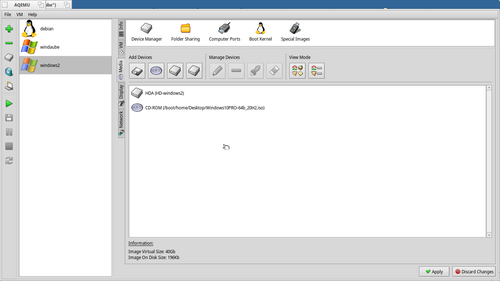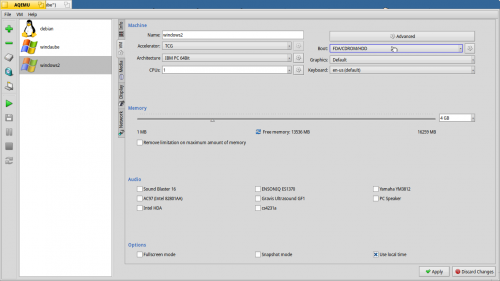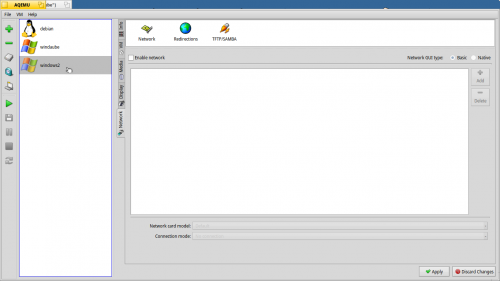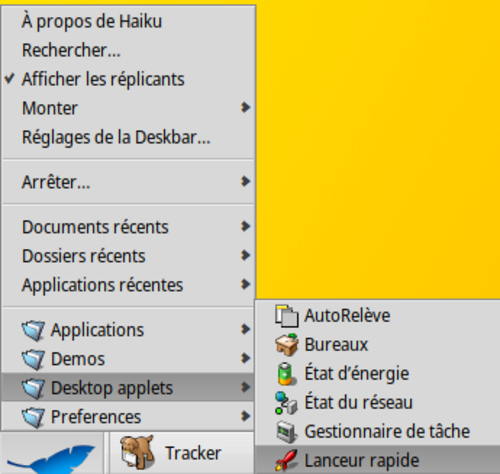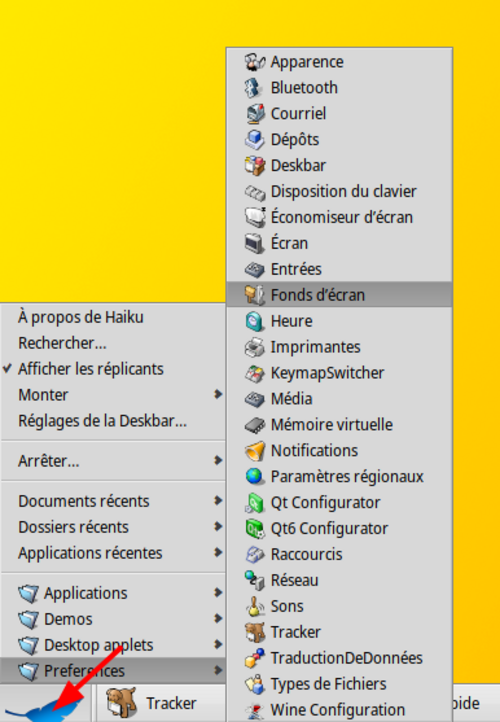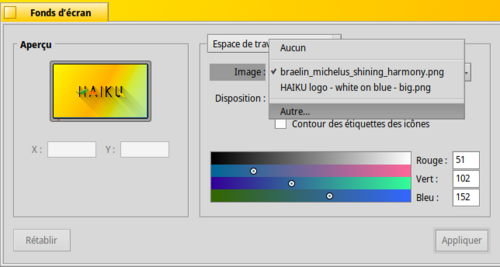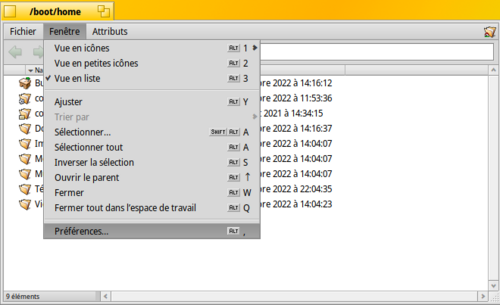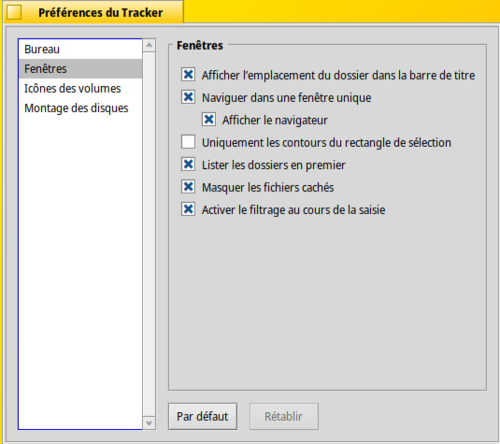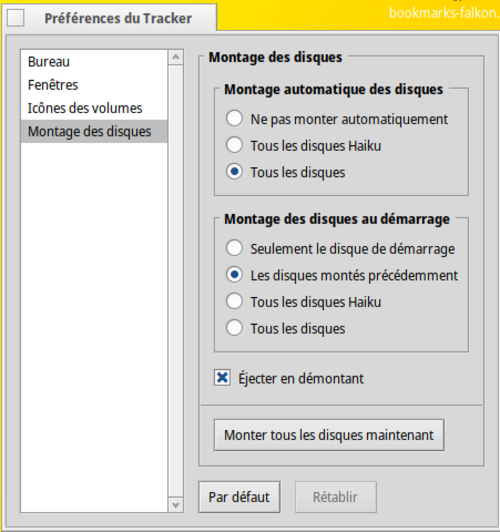-
Haiku
Bienvenue sur la page consacrée à l'univers Haiku
Vous y trouverez :
- Toutes les commandes de baseInstallation d'Haiku et boîte à outils :
- Installation d'Haiku (R1/bêta3) sur un Lenovo Thinkpad T495 ou sur VirtualBox
- Installation d'Haiku (Night Build Hrev 56554) sur un Lenovo Thinkpad T470
- Configuration Réseau
- Configuration environnement graphique d'un poste utilisateur
- Compresser/décompresser en zip, bzip2 (.bzp2, .tbz2, .tbz, .tar.bz2, .gz)
- Installation et utilisation de Tor
- httrack - pour sauvegarder un site internet
- Graver une image .iso sur une clef USB
- Effacement sécurisé d'un dispositif USB
- Créer vos raccourcis clavier
- Créer une VM avec Aqemu/qemuConfiguration d'un serveur Web et outils d'administration
- Configurer un site internet en http sur Nginx (Haiku)
- Configurer un site internet en http sur Apache/httpd (Haiku)Sécuriser son serveur
- Sécuriser l'accès en SSH
- Générer des clefs SSH pour se connecter à un serveur distant -
Par majekla le 3 Décembre 2022 à 22:37
Oui, sur Haiku, on peut faire de la virtualisation... avec quelques (beaucoup de) limites !!
Déjà, il n'y a que du NAT. Il est impossible de faire une interface en pont dans Haiku (jusqu'à preuve du contraire).
Ensuite, pour installer windows (car oui, c'est faisable, même windows serveur 2022 DataCenter), sachez que le seul accélérateur disponible est TGC (pas de KVM hélas..), il vous faut une machine sacrément performante.. Autrement vous n'arriverez jamais au bout des installations.. et encore moins des écrans d'identification avant de lancer une session !
Pour installer : cherchez Aqemu dans le gestionnaire de paquets et installez-le !
Pour créer une VM, l'interface graphique n'est pas difficile à prendre en main (même si elle est vieillotte).
Inutile d'utiliser les template d'installation des VMs, ils sont vieillot.
On créée une VM custom, on choisit l'architecture IBM... pas de KVM sur Haiku, donc TCG, et on décide de ne pas connecter la VM.Dans l'onglet VM, on clique sur "Advanced" et on ajoute les lignes suivantes dans l'encart "Custom QEMU Command Line Arguments"
(remplacez les XX par des chiffres, donnez un nom à la VM, et inscrivez le nombre de cpu voulu avec smp)-net nic,macaddr=52:54:00:97:XX:XX,model=pcnet
-net user,hostname=NOM-DE-LA-VM
-smp 2Dans la VM :
changer le DNS à chaque redémarrage (/etc/resolv.conf) pour n'importe quoi d'autre que celui indiqué...
ça c'est un peu pénible.. il faut recommencer à chaque redémarrage car la configuration DHCP fournie par QEMU est foireuse.nameserver 9.9.9.9 # fonctionne très bien... ou la passerelle de votre LAN...
Voir le tutoriel photo de création d'une VM ci-dessous : votre commentaire
votre commentaire
-
Par majekla le 27 Octobre 2022 à 10:00
- La configuration réseau est automatique lorsqu'un câble ethernet est branché
- Pour une configuration WiFi, il faut utiliser "Réseau" dans les "Préférences", ou passer par le "terminal".
Attention, il est nécessaire de brancher votre carte réseau wifi/usb AVANT de démarrer l'ordinateur.
Lors du NightBuild Hrev 56541, la configuration wifi ne fonctionnait plus avec "Réseau" (l'interface ne lançait plus le scan des réseaux), le passage par la ligne de commande était donc obligatoire.
Cet épisode a été résolu, mais il est pas mal d'apprendre à utiliser la ligne de commande pour se connecter !
Il faut ouvrir un terminal et utiliser "ifconfig" :
1) Repérer le nom de votre interface réseau wifi :cd /dev/netlsSi vous utilisez une carte réseau wifi/usb externe TP-Link TL-WN725N, elle aparaîtra sous le nom : "realtekwifi" (nous allons continuer sur cet exemple car celle-ci fonctionne !).
Pour une liste complète des cartes réseaux wifi fonctionnant sur Haiku, je vous incite à suivre ce lien :
- cartes externes wifi/usb :
https://hardware.besly.de/index.php?hardware=External_Wireless_Adapter
- cartes internes wifi :
https://hardware.besly.de/index.php?hardware=Wireless_Network_CardsLe chemin d'une interface réseau est : /dev/net/X/0 (le X ici étant "realtekwifi" dans notre exemple)
2) Connaitre le SSID du réseau que vous souhaitez rejoindre
(SSID = nom du réseau)
Si vous ne le connaissez pas, il vous faut scanner les réseaux à partir de votre interface réseau wifi/usb externe :ifconfig /dev/net/realtekwifi/0 scanLa liste des wifi va apparaître.
notez le SSID du réseau qui vous intéresse.
(dans le cas où le SSID est caché, vous devez le demander à votre administrateur !)3) Se connecter :
ifconfig /dev/net/realtekwifi/0 join "SSID" "MOT-DE-PASSE"Apparaît alors une fenêtre vous demandant le type de sécurité du mot de passe... indiquez-le (WPA etc..) et connectez vous !
 votre commentaire
votre commentaire
-
Par majekla le 26 Octobre 2022 à 11:48
Prenons un exemple :
- ouvrir votre dossier personnel avec le raccourcis OPTION + E
Sur Windows et Linux, enfoncer la touche Windows (qu'on appelle touche "option") et appuyer sur "E" ouvre une fenêtre de l'explorateur.
On peut faire de même sur Haiku et ouvrir directement sur le répertoire personnel (/boot/home)
Aller dans les Préférences, Raccourcis, et entrer la configuration suivante :
(Faîtes "Ajouter un nouveau raccourci" puis faîtes des clics droits sous chaque colonne pour régler ce que vous souhaitez)
Sauvez et appliquez. votre commentaire
votre commentaire
-
Par majekla le 24 Octobre 2022 à 09:06
L'effacement sécurisé consiste à remplacer chaque bit disponible sur une clef ou un disque USB.
C'est une opération relativement longue (surtout fonction de la capacité de votre périphérique !), mais qui peut s'avérer nécessaire.
La commande est la même que sur les noyaux Linux/BSD.
1) On branche le périphérique
2) On ouvre DriveSetup (Gestionnaire de Disques) pour repérer le chemin du périphérique branché.
-> on considère ici le périphérique /dev/disk/usb/1/0/raw (attention, on vise le disque - donc 'raw', pas une partition du disque)
3) On ouvre un terminal et on tappe :dd if=/dev/zero of=/dev/disk/usb/1/0/raw bs=8M status=progressL'effacement commence..
A la suite de cela, il faudra bien sûr recréer une table de partition, une partition, puis formater dans le système de fichier voulu (-> DriveSetup) votre commentaire
votre commentaire
-
Par majekla le 23 Octobre 2022 à 19:50
1) Insérer une clef USB.
2) Ouvrir le gestionnaire de disques (DriveSetup) dans les applications.
3) repérer la clef USB (/dev/disk/usb/X/0/raw) - ici nous prendrons /dev/disk/usb/1/0/raw
4) Démonter ses partitions (s'il y en a... clic-droit, démonter...)
3) Ouvrir le terminal, puis tapper :dd if=/chemin/jusqu'à/l'iso of=/dev/disk/usb/1/0/raw bs=8M status=progressLa clef USB est désormais bootable
 votre commentaire
votre commentaire
-
Par majekla le 22 Octobre 2022 à 00:30
Tous les utilisateurs avertis le connaissent.
C'est l'aspirateur de site web par excellence.
Il a été porté sur Haiku (mais je ne l'ai pas vu dans la version R1/beta3.. uniquement dans les Night Build).
On l'installe soit par l'application DépotHaiku, soit par le terminal :pkgman install httrack -ySon fonctionnement est très simple !
Il suffit d'ouvrir un terminal et de tapper 'httrack', puis de se laisser guider !--------------------------------------------------------------------------------------------------------------------
Mais auparavant, je tiens à vous rappeler une petite spécificité (connerie oui !!) sur Haiku.
Toutes les ressources que vous créerez (dossier ou fichier) ne seront pas accessibles !
Vous devez changer le propriétaire de la ressource :C'est un peu pénible... il faut ouvrir un terminal et appliquer un changement de propriétaire à la ressource créée, autrement vous ne pourrez même pas écrire dans un fichier texte !
Pour l'exemple, je vais créer un dossier Sites-Web dans /boot/home dans lequel je veux télécharger un site internet
mkdir /boot/home/Sites-Webchown -R user:root /boot/home/Sites-Web--------------------------------------------------------------------------------------------------------------------
Entrez le nom de votre projet, le chemin de son stockage (celui créé au-dessus : /boot/home/Sites-Web)
('1 Mirror Website' suffit souvent largement, laissez la suite vierge)httrack(je rappelle à ceux qui seraient tentés d'aspirer le blog qu'ils ne pourront pas, à cause du mot de passe).
Merci de me demander avant de faire une telle chose. votre commentaire
votre commentaire
-
Par majekla le 21 Octobre 2022 à 23:56
1) Installer Tor
L'installation et la mise en place ne sont pas très différentes sur Haiku que sur BSD ou Linux.
Il faut installer le paquet Tor depuis
- l'application "DépôtHaiku"
ou
- depuis le terminal :pkgman install tor -y2) Lancer Tor
Ouvrez un terminal (dans les applications), tappez :torLaissez démarrer la connexion.
3) Configurer le navigateur internet Falkon
Si vous ne l'avez pas, installez-le depuis DépôtHaiku, ou depuis le terminal (...)
Ouvrez Falkon, allez dans les préférences, Browsing, Proxy configuration, puis configurez comme ci-dessous :Appliquez, puis rendez-vous sur whatismyip.com pour constater le changement d'IP.
Un fichier d'exemple de configuration de Tor se trouve ici :cd /packages/tor-0.4.6.8-1/.settings/torIl est vivement conseillé d'aller y faire un tour (et d'en faire une copie AVANT d'y toucher :
cp torrc.sample torrc.sample.BAKnotamment si vous souhaitez que Tor s'active en arrière-plan une fois lancé ! (décommenter RunDaemon 1). Ou pour changer le port, ajouter des exceptions etc.. etc.. Pour modifier ce fichier, ouvrez-le avec nano :
nano torrc.samplePour activer le fichier après l'avoir modifié, changez simplement son nom
mv torrc.sample torrcEt relancez tor :
kill tor && torEt n'oubliez pas d'activer ou désactiver votre configuration proxy sur Falkon quand tor est coupé.. sinon pas de navigation web !
 votre commentaire
votre commentaire
-
Par majekla le 21 Octobre 2022 à 17:20
------------------------------------------------------------------------------------------------------------
Comment zipper un fichier :
zip NOM-DE-LARCHIVE-QUI-SERA-CREE.zip NOM-DU-FICHIER-A-ZIPPERComment zipper un dossier :
zip -r NOM-DE-LARCHIVE-QUI-SERA-CREE.zip NOM-DU-DOSSIER-A-ZIPPERComment dézipper :
unzip NOM-DE-LARCHIVE.zip------------------------------------------------------------------------------------------------------------
GUNZIP :
Comment dézipper (.gz)
gunzip NOM-DE-LARCHIVE.gz------------------------------------------------------------------------------------------------------------
BZIP2 :Compresser un fichier avec bzip2 (.bz2), dans le même dossier que le fichier source
bzip2 -z /chemin/fichierParticularité de bzip2, il supprime (par défaut) le fichier source lors de la création de l’archive.
Pour conserver le fichier source en plus de l’archive.bzip2 -zk /chemin/fichier
Décompresser un fichier avec bzip2 (.bz2), dans le même dossier que le fichier compressébzip2 -d /chemin/fichier.bz2Décompresser un fichier .tbz2, .tbz, .tar.bz2 , dans le même dossier que le fichier compressé
bzip2 -dc fichier.tar.bz2 | tar xvf -bzip2 -dc fichier.tbz2 | tar xvf -bzip2 -dc fichier.tbz | tar xvf -
variante avec tar :Comment compresser un dossier avec tar :
tar -cvzf NOM-DE-L-ARCHIVE-QUI-SERA-CREE.tar.gz NOM-DU-DOSSIER-A-COMPRESSERComment décompresser un .tar.gz :
tar -xvzf NOM-DE-L-ARCHIVE.tar.gzComment décompresser un .tar.bz2 avec tar :
tar -jxvf fichier.tar.bz2tar -jxvf fichier.tbz2tar -jxvf fichier.tbz------------------------------------------------------------------------------------------------------------
 votre commentaire
votre commentaire
-
Par majekla le 21 Octobre 2022 à 12:00
L'installation est la même que pour le T495, à la différence que le T495 ne supporte pas les derniers Night Build !
Impossible de booter dessus.
Le T470 lui, est full compatible !
Le gros avantage des Night Builds est la prise en charge du wifi (donc de certaines clefs USB wifi !!).1) D'abord, il faut 2 clefs USB bootables (ou une ventoy avec les 2 ISO, ou les 2 ISO sur votre ordi pour VirtualBox !).
En réalité, seule celle d'Haiku est suffisante pour supprimer un OS déjà installé sur le PC.
Le gestionnaire de disque fonctionne très bien, cependant il est parfois un peu lent quand on clique sur OK après chaque étape...
- Gparted Live (ou autre, selon ce que avez l'habitude d'utiliser)
- Haiku Night Build Hrev 57199
2) On s'attaque au BIOS du Lenovo
> disable secure boot
> UEFI both, UEFI firts
> disable CSM support
> disable OS optimized Default3) Supprimer toutes les partitions de son disque dur (SSD ici)
Soit avec Gparted Live, soit avec le gestionnaire de disques d'Haiku (sauter à l'étape 4 dans ce cas)
On boot dessus, et on vire toutes les partitions.4) On boot sur la clef Haiku
5) Le partitionnement.
Si lors du boot, vous ne voyez pas l'écran vous proposant d'installer ou d'essayer et que vous tombez directement sur un bureau monté, alors cliquez sur la jolie plume bleue en haut à droite,
Applications, terminal, et tappez :FirstBootPromptChoisissez la langue française et cliquez sur installer Haiku
On nous dit ensuite qu'aucune partition n'est prête pour l'instant, normal, puis sur "Ajouter les partitions"
C'est le gestionnaire de disque qui se lance à présent.
Sélectionnez votre disque SSD (et pas la clef USB d'Haiku !)
Cliquez sur le menu 'Disque', 'Initialiser', 'GUID partition map' (et pas INTEL !!)
- Partition 1 : cliquez sur l'espace libre sous votre disque dur SSD, cliquez sur le menu 'Partition', 'créer', EFI system data, Label de la partition : EFIBOOT, taille 64, créer, écrire les modifications, cliquez sur la partition créée, recliquez sur le menu 'Partition', 'formater', 'FAT32 file system', continuer, format, écrire les modifications.
- Partition 2 : cliquez sur l'espace libre sous votre partition EFI, cliquez sur 'partition', 'créer', 'Be File System', Label de la partition : Haiku, taille : tout le reste du disque.. ou du moins plus que 6 Go, créer, écrire les modifications. Cliquez sur cette seconde partition créée, recliquez sur le menu 'partition', formater, 'Be FS'...
Voilà, le partitionnement est terminé. Mais restez encore un peu sur le gestionnaire de disque.6) Le bootloader
Cliquez droit sur la partition efiboot, 'Monter'.
Elle apparaît alors sur votre Bureau.
Sur votre bureau, entrez dans la partition 'haiku esp' (si elle n'est pas sur votre bureau, montez-la elle aussi, cliquez-droit sur le dossier "EFI", copy to, efiboot (et pas dans le dossier RECYCLED à l'intérieur)
Fermez la fenêtre du gestionnaire de disque, sélectionnez la partition Haiku dans onto, puis lancez l'installation.
Voilà, c'est terminé.
Vous pouvez à présent éteindre votre ordinateur, au redémarrage, il bootera sur Haiku.
Cette fois, ça boot bien directement sur le disque dur, sans besoin de la clef USB pour lui filer un petit coup de main.
7) passwd !
La première des choses à faire une fois que vous aurez démarré votre ordinateur, c'est décider d'un mot de passe pour votre utilisateur (qui par défaut, s'appelle "user").
donc lancez un terminal et tappezpasswd8) Faîtes les mises-à-jour !
- soit depuis le terminal :pkgman update -y- soit depuis l'application software updater
Redémarrez l'ordinateur quand cela vous est demandé !9) Installer les applications nécesssaires
- soit depuis le terminalHaikuDepot- soit depuis l'application Haiku Depot
10) Configurer votre environnement graphique pour plus de comfort
suivre l'article consacré à ce sujetAh oui, je précise une dernière chose. Tout document ou dossier que vous allez créer sera impossible à modifier.
C'est un peu pénible... il faut ouvrir un terminal et appliquer un changement de propriétaire à la ressource créée, autrement vous ne pourrez même pas écrire dans un fichier texte !chown -R user:root RESSOURCE votre commentaire
votre commentaire
-
Par majekla le 19 Octobre 2022 à 15:54
Configurer un site internet sur Apache (sur Haiku)
Vous pouvez utiliser le script téléchargeable ci-dessous pour tout installer d'un coup, une fois votre VM et Haiku fraîchement installés et démarrésTélécharger « apache-haiku.sh »
Pour télécharger directement depuis votre VM (vers le dossier /tmp)
wget http://ekladata.com/-gwSJpy3yUgcpmWzz6WdiiZyR8c/apache-haiku.sh -P /tmp
N'oubliez pas de vous attribuer les droits d'exécution pour le script :cd /tmpchmod 740 apache-haiku.sh
Lancer le script :./apache-haiku.sh
------------------------------------------------------------------------------------------------
Procédure d'installation complète (SANS le script) :Je ne vais pas recommencer l'explication , elle est disponible dans les mêmes articles dans les rubriques Debian, Mageia, FreeBSD, openSUSE etc.. Le script détaille d'ailleurs bien les différentes étapes.
En revanche, je vous signale 3 points fondamentaux à bien respecter.. sans quoi rien ne va fonctionner !
1) AVANT l'installation d'apache, vous devez créer le répertoire /system/var/logsmkdir /system/var/logs2) APRES l'installation d'apache, vous devez modifier le ServerName du fichier httpd.conf :
sed -i 's/#ServerName www.example.com:80/ServerName localhost:80/' /system/settings/apache/httpd.conf3) A l'ISSUE de la configuration de votre vhost, ne pas oublier de faire l'enregistrement dans votre fichier hosts !
 votre commentaire
votre commentaire
-
Par majekla le 19 Octobre 2022 à 15:46
Configurer un site internet sur Nginx (sur Haiku)
Vous pouvez utiliser le script téléchargeable ci-dessous pour tout installer d'un coup, une fois votre VM et Haiku fraîchement installés et démarrésTélécharger « nginx-haiku.sh »
Pour télécharger directement depuis votre VM (vers le dossier /tmp)
wget http://ekladata.com/jOipKKlfaTdcb7IKYXB1gBmODWQ/nginx-haiku.sh -P /tmp
N'oubliez pas de vous attribuer les droits d'exécution pour le script :cd /tmpchmod 740 nginx-haiku.sh
Lancer le script :./nginx-haiku.sh
------------------------------------------------------------------------------------------------
Procédure d'installation complète (SANS le script) :Je ne vais pas recommencer l'explication , elle est disponible dans les mêmes articles dans les rubriques Debian, Mageia, FreeBSD, openSUSE etc..
Le script est également très détaillé, il vous suffit de l'ouvrir dans votre navigateur pour suivre les étapes. votre commentaire
votre commentaire
-
Par majekla le 18 Octobre 2022 à 10:26
Le but : On génère une paire de clefs (clef publique et clef privée) depuis le poste sur lequel on est, et on envoie la clef publique (jamais la privée !!) vers le poste sur lequel on veut se connecter.
VERSION COURTE POUR LES PRESSES
Je suis sur A (utilisateur CLIENT), je veux pouvoir me connecter à B (utilisateur ADMIN), sans avoir à entrer de mot de passe. B a changé son port SSH (il a choisi 41234)
Sur A :
ssh-keygen -t ed25519
NE PAS CREER DE PASSPHRASE
ssh-copy-id -p 41234 -i /boot/home/config/settings/ssh/id_ed25519.pub ADMIN@IP-B-------------------------------------------------------------------------------------------------------------
VERSION LONGUE :
La gestion d'une clef privée se fait sur les postes clients.
On considère ici un poste client (sous Windows ou Linux/BSD ou Haiku)
On est l'utilisateur USER-CLIENT sur ce poste, (ATTENTION, PAS EN ROOT SUR LINUX/BSD)
On considère un serveur distant (sous Linux/BSD ou Haiku)
On a créé l'utilisateur USER-SERVEUR sur ce serveur
Depuis le poste client, générer une clef SSH avec ed25519 (plus sécure que RSA)
ssh-keygen -t ed25519
choisir le chemin de stockage du fichier de clef (laisser par défaut)
(/boot/home/config/settings/ssh/id_ed25519.pub pour Haiku)
(/home/USER-CLIENT/.ssh/id_ed25519.pub pour Linux)
choisir le mot de passe (passphrase) pour sécuriser la clef2 fichiers sont alors créés :
id_ed25519 = c'est la clef privée
id_ed25519.pub = c'est la clef publiqueDepuis le poste client, on peut vérifier l'empreinte du serveur distant (s'il n'y a jamais eu de connexion avant)
ssh-keyscan -H IP-SERVEUR-DISTANTDepuis le poste client, on va à présent envoyer la clef publique générée
--- Si le poste client est un Linux/BSD
La commande ci-dessous va automatiquement copier la clef dans le fichier (/boot/home/config/settings/ssh/authorized_keys sur le serveur Haiku)
(/home/USER-SERVEUR/.ssh/authorized_keys sur le serveur Linux)
ssh-copy-id -i /boot/home/config/settings/ssh/id_ed25519.pub USER-SERVEUR@IP-SERVEUR-DISTANT--- Si le poste client est un windows
Se connecter au serveur Debian en SSH (avec putty par exemple), puis copier/coller le fichier de clef publique dans le fichier. La commande ssh-copy-id -i ne fonctionne pas sur windows.Activer la clef publique sur le serveur distant, afin de ne plus se connecter qu'avec la passphrase de la clef.
Une fois la clef publique envoyée sur le serveur, la connexion en ssh demande désormais (par défaut) la passphrase SSH, au lieu du mot de passe de l'utilisateur sur le serveur.
Si ce n'est pas le cas (ou que /boot/system/settings/ssh a été précédemment modifié sur le serveur Haiku)
ssh -l USER-SERVEUR IP-SERVEUR-DISTANT
nano /boot/system/settings/ssh
# chercher la ligne "#PubkeyAuthentication yes", et la décommenter comme ci-dessous :
PubkeyAuthentication yes
# enregistrer et quitter ESC :wq votre commentaire
votre commentaire
-
Par majekla le 18 Octobre 2022 à 10:14
1) D'abord, et avant toutes choses, IL FAUT ATTRIBUER UN MOT DE PASSE A VOTRE UTILISATEUR !!
Haiku n'est pas encore multi-user, donc on est user:root
et notre utilisateur n'a pas de mot de passe par défaut.
donc, sur un terminal, tappez :passwd2) Seconde chose, l'accès SSH est impossible tant que vous n'avez pas autorisé les connexions à Root !
(le fichier sshd_config se trouve ici /system/settings/sshs/sshd_confignano /system/settings/ssh/sshd_configPermitRootLogin yesEnregistrez et quittez puis relancez ssh
kill sshd/bin/sshd------------------------------------------------------------------------------------------------
Pour tous les autres réglages habituels, la syntaxe reste la mêmenano /system/settings/ssh/sshd_config- changer le port (exemple 52333)
Port 52333- Interdire de connexion ssh les utilisateurs pierre et roger
DenyUsers pierre roger- N'autoriser QUE les utilisateurs maxime et george (Attention, plus aucun autre ne pourra se connecter)
AllowUsers maxime george- Paramétrer le nombre de tentatives d'accès (ce qui n'empêche en rien de recommencer)
MaxAuthTries 2- Paramétrer les IP ayant le droit de se connecter en ssh (Attention à cette commande là encore)
AddressFamily IP1 IP2 IP3- Installer fail2ban pour bloquer les tentatives de connexions durant un certain temps.
Pour restreindre l'accès à leur dossier racine (/home/utilisateur) :
nano /system/settings/ssh/sshd_configles dernières lignes en bas !
Dans le cas où vous souhaitez vous connecter par clef publique SSH, voici le rappel des lignes indispensables :
(Tout d'abord, il est inutile de décommenter la ligne PubKeyAuthentication, ça fonctionne quand même !).
Inutile d'indiquer ~/.ssh/authorized_keys (ça, c'était la vieille syntaxe, elle s'est simplifiée)#PubKeyAuthentication yes
AuthorizedKeysFile .ssh/authorized_keysEt dans le cas où le répertoire utilisateur ne se trouverait pas dans l'emplacement système par défaut (à savoir /boot/home), mais ailleurs, il faut ajouter :
StrictModes noPetit rappel également concernant la sécurité :
le dossier .ssh doit être en chmod 700 et le fichier .ssh/authorized_keys en chmod 600NE PAS OUBLIER DE RELANCER LE SERVICE SSHD UNE FOIS VOS MODIFICATIONS FAITES !
kill sshd && /bin/sshd votre commentaire
votre commentaire
-
Par majekla le 18 Octobre 2022 à 09:38
Une fois n'est pas coutume, quelques commandes pour survivre dans l'environnement shell d'Haiku.
Mais cette fois, je vais essayer de les catégoriser.
Je ne peux que renvoyer à l'excellent guide utilisateur rédigé sur le site officiel : https://www.haiku-os.org/docs/userguide/fr/contents.htmlSi vous avez un doute sur une commande : COMMANDE --help
- se déplacer dans l'arborescence/obtenir des infos
cd
ls
stat
pwd- Réseau
ifconfig
ping
route
traceroute
arp
listport
netstat
tcpdump
telnet
telnetd
wget
ftpd
sftpd
install-wifi-firmwares.sh- Compression/décompression
bunzip2
bzip
funzip
gunzip
gzip
zip
unzip
zipsplit
zipinfo
shar
unshar
unrar
znew
zcat
zdiff- Editeurs de texte
nano
vim (attention, il n'est pas installé avec Haiku, il faut l'installer soi-même)- Paramètres systèmes de base (date, heure, clavier, hostname)
FirstBootPrompt : Pour choisir d'installer Haiku ET choisir la langue et la région du monde !
date
desklink
hostname
keymap
locale : affiche les variables actuelles de langue et de formats régionaux- Effaçage
dd- Images disque
diskmagic (sp. Haiku)
makebootable
mkdos
mkfs
mount
mount_nfs
mountvolumes
unmount
unmount- Manipulation des fichiers/dossiers
cp
mv
cut
mkdir
rm
rmdir
chop
unchop
csplit
split
zipsplit
zipinfo
desklink
diff
zdiff
diff3
cmp
comm
cksum
md5sum
sha1sum
sum
awk
gawk
sed
filepanel (spec. Haiku)
install
mktemp
touch
tr
trash
truncate
version
wc- Permissions et propriété
chown
chgrp
chmod
groups
id
whoami- Outils pour le système de fichiers
bfsinfo
checkfs (spec. Haiku)
du
uname- Informations matériel
driveinfo
iroster
isvolume
top
uptime
listdev : affiche les compostants présents dans l'ordinateur
listusb
sysinfo : affiche les noms, modèles et nombre de processeurs, ainsi que la carte graphique
nproc : affiche le nombre de coeurs de processeurs
eject- Faire une recherche :
query (spec. Haiku)
find
finddir
findpaths
grep
egrep
fgrep- Afficher/envoyer du contenu
echo
printf
cat
head
tail
less
more
zcat- Autres utilitaires :
history
expr
fortune
ps
kill
nohup
dpms
gawk
sed
prio
less
env
filepannel
logger
logname
passwd
open (spec. Haiku)
roster
seq
setvolume
sleep
sort
translate
waitfor (spec. Haiku)
which
tee
test
timeout
tr
true
updatedb
xargs- gestion utilisateurs :
passwd
useradd
whoami votre commentaire
votre commentaire
-
Par majekla le 17 Octobre 2022 à 15:25
Haiku n'est pas des plus ergonomiques au tout début.
Pour ne pas être un peu frustré par la différence de l'environnement, voici quelques trucs.
- Mise en place de la barre des tâches
Chose un peu curieuse, la "barre des tâches" est un pâté cubique en haut à droite de la fenêtre au début de l'installation... Pour les gens plus habitués à la barre des tâches winshiottes, cliquez sur les 3 petits points pointés par la flèche (on les voit à peine), gardez enfoncée votre souris et déplacez l'ensemble vers le milieu tout en bas de votre fenêtre, la barre se mettra en place toute seule.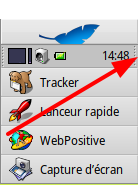
- Mise en place de la barre du Lanceur rapide
Ensuite, un simple clic-droit sur la barre apparue, réglages, et ce ce que vous souhaitez.
- Mise en place d'un fond d'écran
Je crée un dossier fonds d'écran dans le dossier Images généralement. J'y place mes fonds d'écran, puis :Choisissez ensuite votre dossier de fonds d'écrans.
- Réglages de l'affichage de l'explorateur de fichiers (Tracker)Ouvrez une fenêtre (genre le dossier personnel de votre bureau) :
Si vous souhaitez personnaliser le montage automatique des périphériques USB :
- Raccourcis d'applications sur le bureau
(éventuellement, si vous n'avez pas placé la barre du Lanceur rapide)
Cliquez sur la flèche bleue en bas à gauche, et cliquez sur l'onglet Applications, la fenêtre des Applications apparaît.
Cliquez et déposez l'application voulue sur le Bureau !- Raccourcis clavier : ouvrir votre dossier personnel avec le raccourcis OPTION + E
Sur Windows, enfoncer la touche Windows (qu'on appelle touche option) et appuyer sur E ouvre une fenêtre de l'explorateur windows. On peut faire de même sur Haiku et ouvrir directement sur le répertoire personnel (/boot/home)
Aller dans les Préférences, Raccourcis, et entrer la configuration suivante :
(Faîtes "Ajouter un nouveau raccourci" puis faîtes des clics droits sous chaque colonne pour régler ce que vous souhaitez)
Sauvez et appliquez. votre commentaire
votre commentaire
-
Par majekla le 17 Octobre 2022 à 11:49
L'installation demande un peu de pratique informatique !
Mais elle va assez vite quand on connaît les étapes.
Pour l'installation sur VirtualBox, ne vous embarrassez pas des 2 partitions !
(other linux 64-bit... même si ce n'est pas un linux)
Un petit mot en préambule.
La version beta3 d'Haiku est "à peu près stable", voir par vraiment.
Les développeurs actuels bossent sur des versions évidemment plus avancées, dont les images sont appelées 'Nighty Builds'. Ces images sont très intéressantes car elles permettent de voir l'avancement de la prochaine version stable (prise en charge des clef USB wifi etc..). MAIS, elles ne sont pas du tout stables, et elles ne booteront que plus difficilement encore sur de vraies machines (y compris sur le Lenovo T495, ça ne boot pas avec ce PC).. donc à vous de voir !1) D'abord, il faut 2 clefs USB bootables (ou une ventoy avec les 2 ISO, ou les 2 ISO sur votre ordi pour VirtualBox !)
- Gparted Live (ou autre, selon ce que avez l'habitude d'utiliser)
- Haiku
2) On s'attaque au BIOS du Lenovo
> disable secure boot
> UEFI mode only,
> disable CSM support
> disable OS optimized Default3) Supprimer toutes les partitions de son disque dur (NVMe ici)
Il est préférable d'utiliser un outil comme Gparted Live car l'outil d'Haiku n'est pas encore optimal.
On boot dessus, et on vire toutes les partitions. Inutile de recréer une table GPT pour l'instant (je fais exprès de préciser GPT !). On éteint le Lenovo4) On boot sur la clef Haiku
5) Le partitionnement.
Si lors du boot, vous ne voyez pas l'écran vous proposant d'installer ou d'essayer et que vous tombez directement sur un bureau monté, alors cliquez sur la jolie plume bleue en haut à droite,
Applications, terminal, et tappez :FirstBootPrompt
Choisissez la langue française et cliquez sur installer Haiku
On nous dit ensuite qu'aucune partition n'est prête pour l'instant, normal, puis sur "Ajouter les partitions"
C'est le gestionnaire de disque qui se lance à présent.
Sélectionnez votre disque NVMe (et pas la clef USB d'Haiku !)
Cliquez sur le menu 'Disque', 'Initialiser', 'GUID partition map' (et pas INTEL !!)
- Partition 1 : cliquez sur l'espace libre sous votre disque dur NVMe, cliquez sur le menu 'Partition', 'créer', EFI system data, Label de la partition : EFIBOOT, taille 64, créer, écrire les modifications, cliquez sur la partition, créée, recliquez sur le menu 'Partition', 'formater', 'FAT32 file system', continuer, format, écrire les modifications.
- Partition 2 : cliquez sur l'espace libre sous votre partition EFI, cliquez sur 'partition', 'créer', 'Be File System', Label de la partition : Haiku, taille : tout le reste du disque.. ou du moins plus que 6 Go, créer, écrire les modifications. Cliquez sur cette seconde partition créée, recliquez sur le menu 'partition', formater, 'Be FS'...
Voilà, le partitionnement est terminé.6) Le bootloader
Cliquez droit sur la partition efiboot, 'Monter'.
Elle apparaît alors sur votre Bureau.
Sur votre bureau, entrez dans la partition "haiku esp", cliquez-droit sur le dossier "EFI", copy to, efiboot (et pas dans le dossier RECYCLED à l'intérieur)
Fermez la fenêtre du gestionnaire de disque, sélectionnez la partition Haiku dans onto, puis lancez l'installation.
Voilà, c'est terminé.
Vous pouvez à présent éteindre votre ordinateur, au redémarrage, il bootera sur Haiku.
J'ajoute une précision.
A ce stade, je ne maîtrise pas encore toutes les subtilités du boot d'Haiku, mais j'ai constaté 2 choses :
- Une fois l'installation terminée, si vous bootez à nouveau sur la clef d'installation Haiku, alors votre ordinateur bootera en réalité sur l'installation d'Haiku sur votre NVMe...
- Si vous n'insérez pas la clef Haiku pour booter dessus, et que vous choisissez de booter sur votre ordi sans la clef, alors internet ne fonctionnera pas... c'est un bug qui sera corrigé lors de la prochaine version.
Conclusion : Vous devez TOUJOURS booter sur la clef Haiku... et une fois démarré, vous l'arrachez, sans état d'âme !
7) passwd !
La première des choses à faire une fois que vous aurez démarré votre ordinateur, c'est décider d'un mot de passe pour votre utilisateur (qui par défaut, s'appelle "user").
donc lancez un terminal et tappezpasswd
8) Faîtes les mises-à-jour !
- soit depuis le terminal :pkgman update -y- soit depuis l'application software updater
Redémarrez l'ordinateur quand cela vous est demandé !9) Installer les applications nécesssaires
- soit depuis le terminalHaikuDepot- soit depuis l'application Haiku Depot
10) Configurer votre environnement graphique pour plus de comfort
suivre l'article consacré à ce sujet votre commentaire
votre commentaire Suivre le flux RSS des articles de cette rubrique
Suivre le flux RSS des articles de cette rubrique Suivre le flux RSS des commentaires de cette rubrique
Suivre le flux RSS des commentaires de cette rubrique