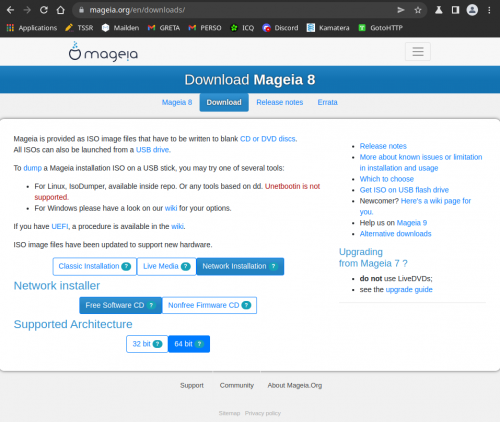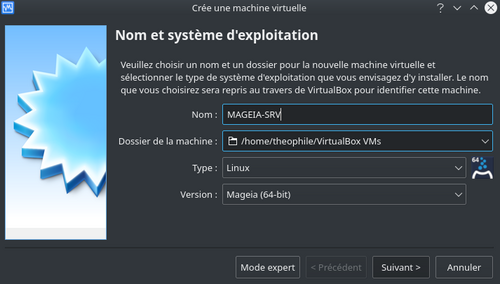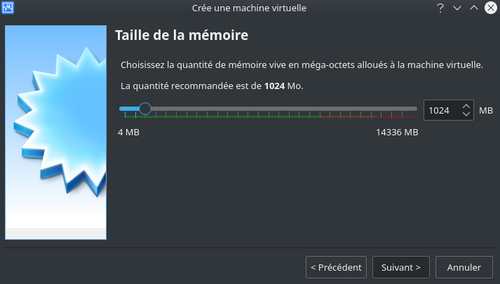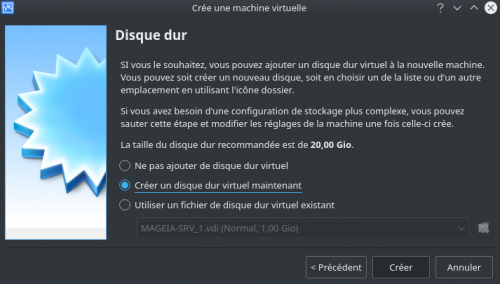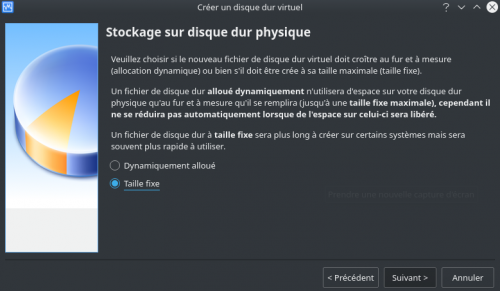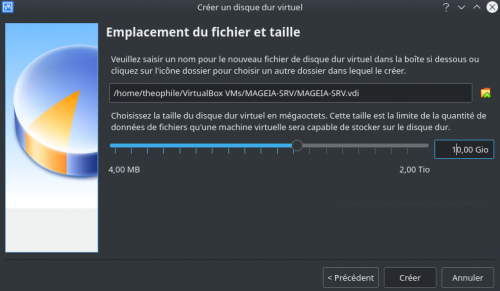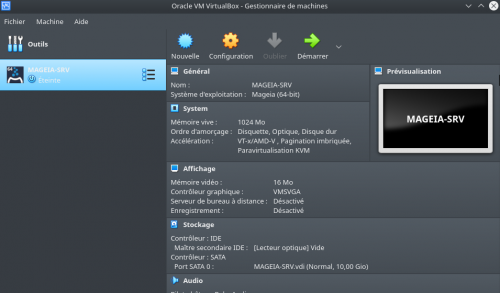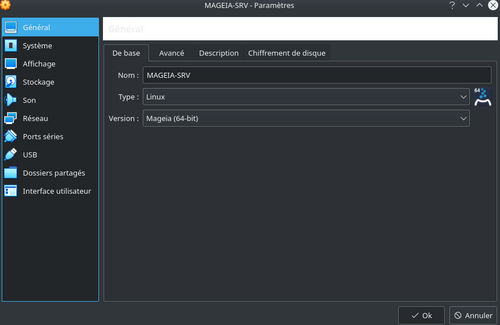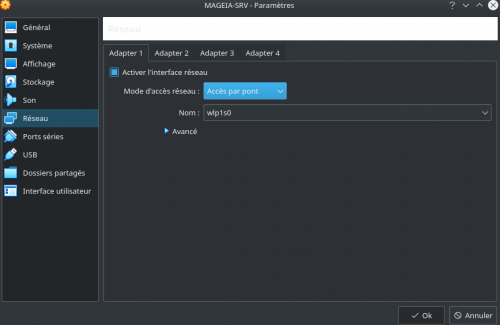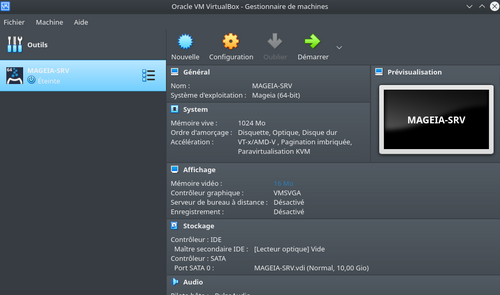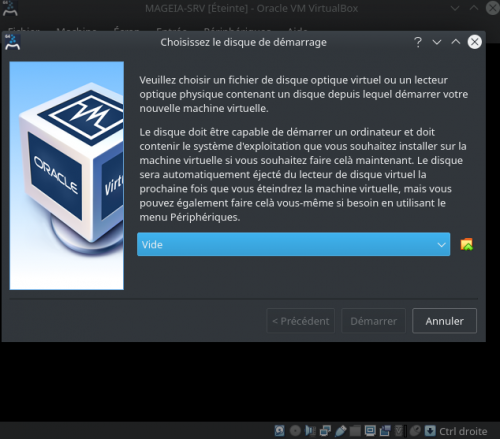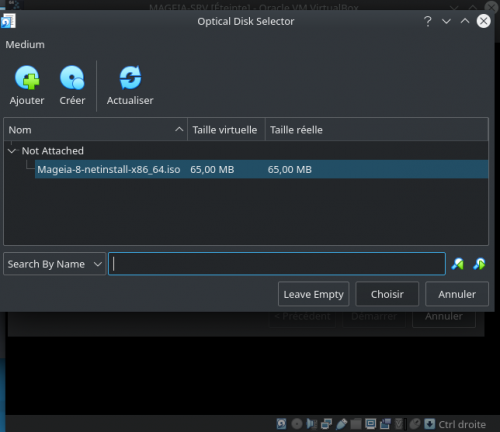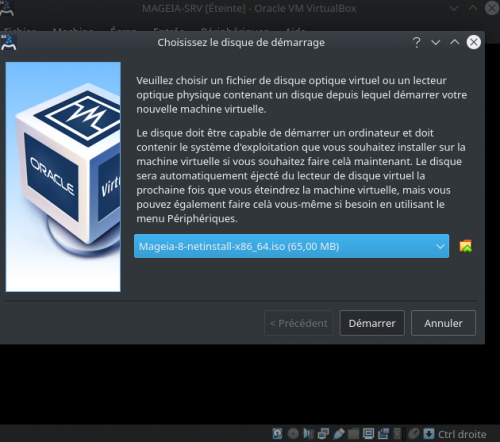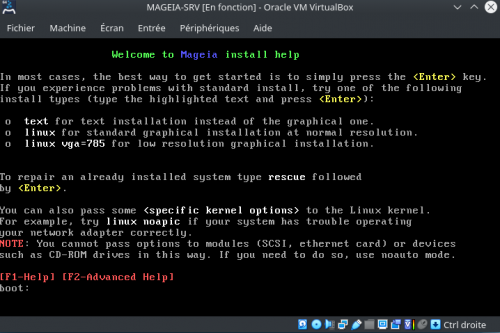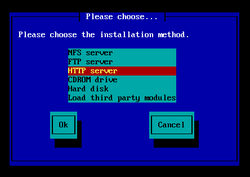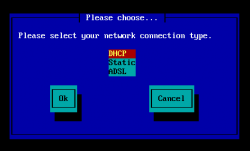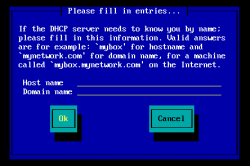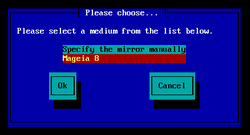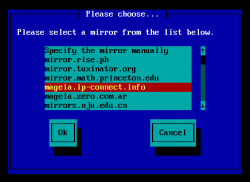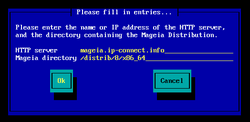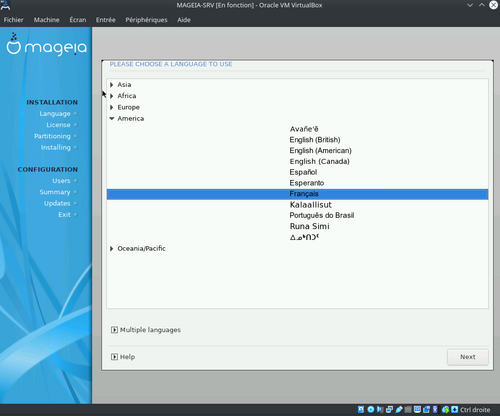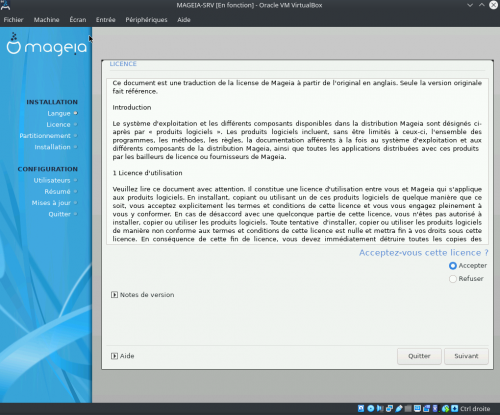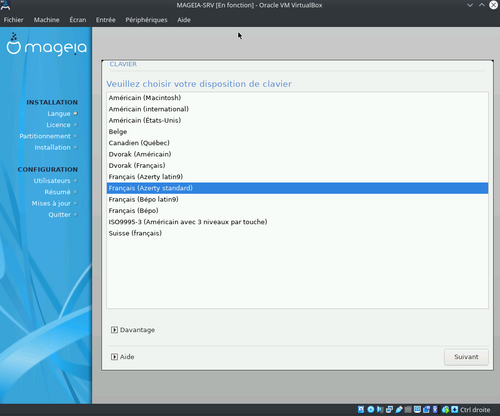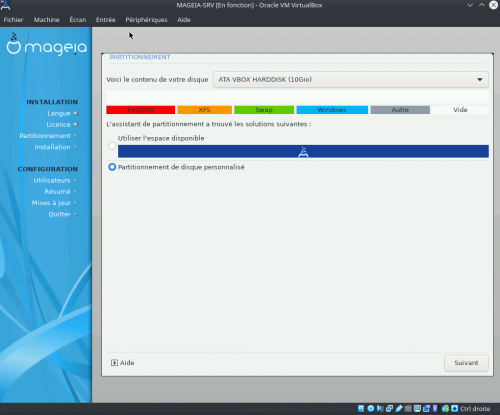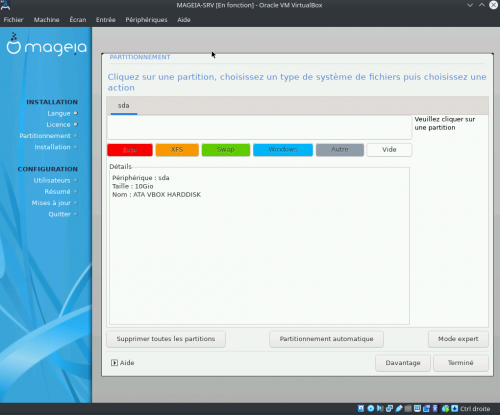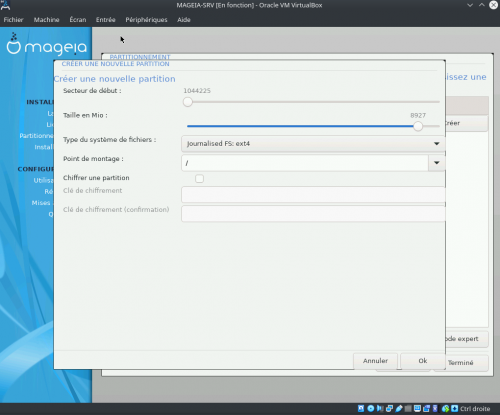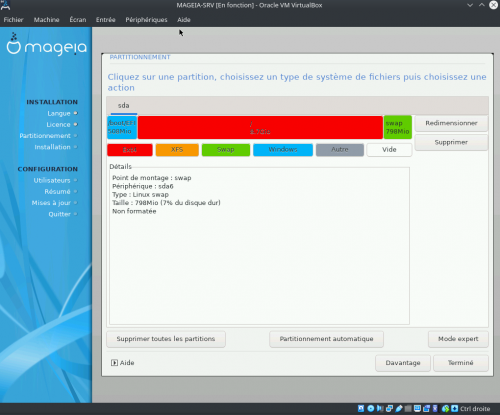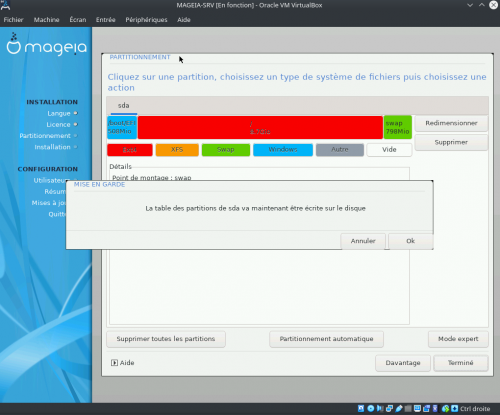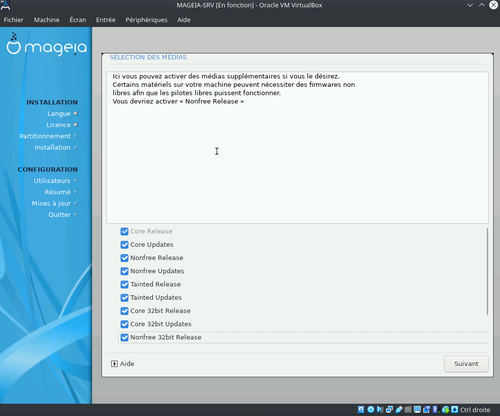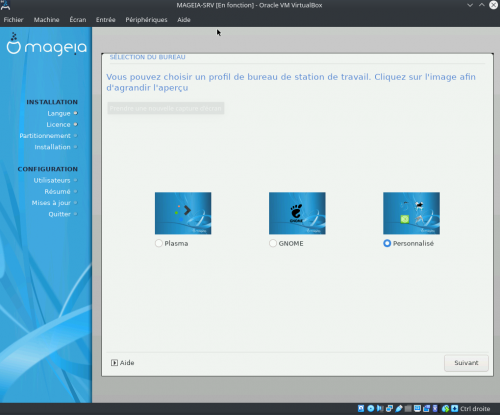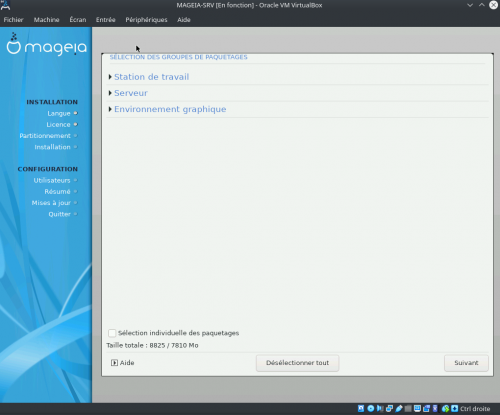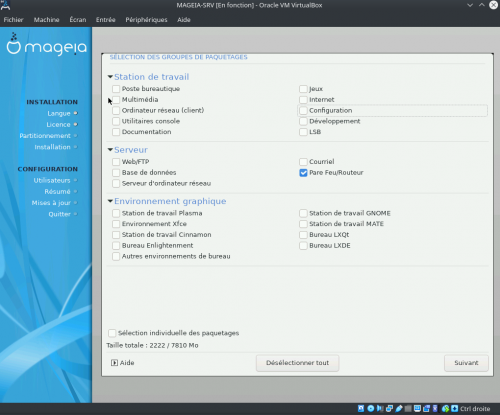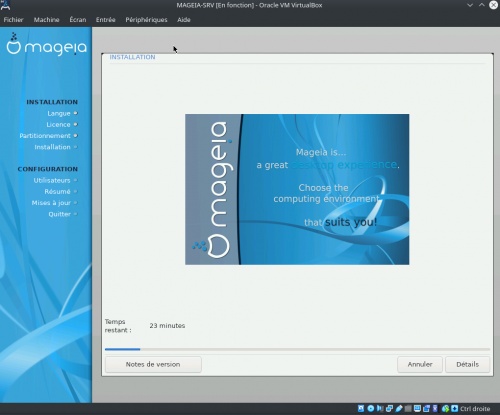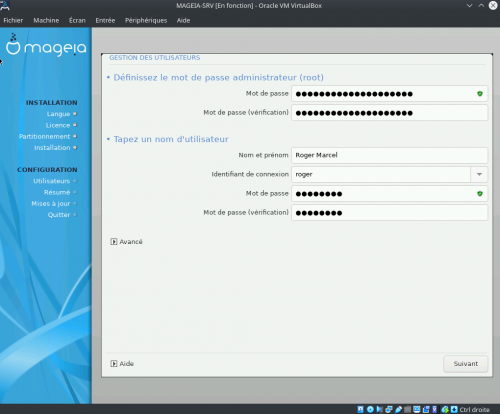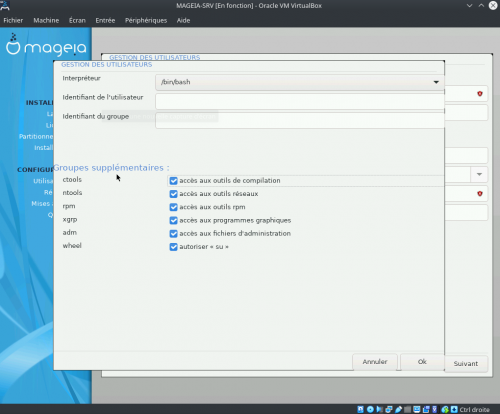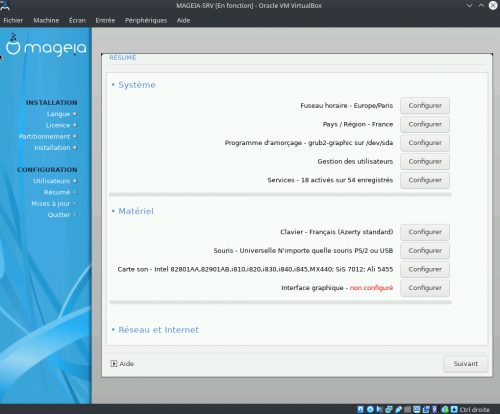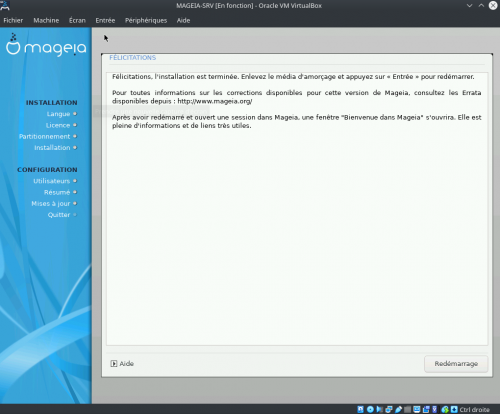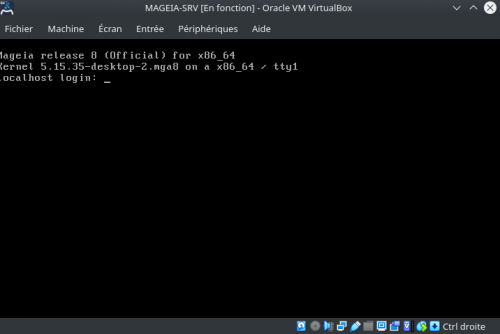-
Installation pas-à-pas de Mageia 8
Pour cette installation, nous utilisons VirtualBox et faisons une installation de Magiea 8 directement via le réseau.
Vous pouvez obtenir l'ISO d'installation via le réseau en cliquant sur ce lien
(L'ISO de net-install ne pèse que 70Mo)Il faut donc disposer d'une connexion internet, et de préférence (pour faciliter l'installation) disposer d'un serveur DHCP sur le réseau (ou bien vous mettrez votre VM en NAT, et c'est VirtualBox qui s'en chargera.
(Attention, il n'est pas possible d'effectuer une configuration réseau statique avec l'installateur).Création de la VM dans Virtualbox :
Configuration minimaliste : RAM 1024, HD 10Go, 1 CPUNotre VM est maintenant créée, un petit tour dans "Configuration" afin de régler le comportement de l'interface Réseau
(Accès par pont. Ne touchez pas au nom, il diffère d'un ordinateur à l'autre !)
Démarrez votre VM.
VirtualBox vous demande d'insérer l'ISO d'installation.
Cliquez sur le petit dossier à droite de VideCliquez sur Ajouter
Recherchez dans votre ordinateur l'emplacement de l'ISO de Mageia, puis cliquez sur Ouvrir
Cliquez sur choisir
Démarrer
L'ISO d'installation se lancer dans la VM.
Tappez sur Entrer ou attendez 10 secondesNous passons à présent à la partie un peu casse-pied : le partionnement.
L'installation ne s'occupe pas bien lui-même de cet aspect car d'autres paramètres (UEFI par exemple) viennent compliquer les choses. Mieux vaut donc le faire nous-même.
Pour fonctionner convenablement, un disque dur sous linux doit comporter 3 partitions (voir +, selon les besoins) :
1) Une partition EFI (en FAT32) montée sur /boot/EFI, de 512Mo
2) Une partition système (en ext4) montée sur /, de la quasi totalité du disque
3) Une partition d'échange SWAP, entre 1% et 10% de la capacité totale du disque.
Les partitions doivent être créées dans cet ordre précis !
Un second schéma de partitionnement classique est :
1) Une partition EFI (en FAT32) montée sur /boot/EFI, de 512Mo
2) Une partition système (en ext4) montée sur /, de 20 à 50Go selon ce que vous allez déployer comme applicatif sur votre serveur.
3) Une partition "Utilisateur" (en ext4), montée sur /home, de la quasi totalité du reste du disque
4) Une partition d'échange SWAP, entre 1% et 10% de la capacité totale du disque.
Là encore, l'ordre est important.
Mais nous choisirons ici le premier schémaPour commencer, cliquer sur Partionnement de disque personnalisé :
C'est ici que nous allons créer le schéma.
Cliquez tout d'abord sur l'espace vide juste sous sda (et juste au-dessus des cases colorées).
C'est votre disque, (qui est vide), en ce début de partionnement.
Nous devons d'abord créer la partition EFI en FAT32, montée sur /boot/EFI.
Cliquez sur "Autre" (en gris).
C'est sur cette partition que sont installés les éléments de démarrage de votre système.Configurez scrupuleusement les caractéristiques de cette partition EFI.
Changez sa taille pour 512Mo (vous pouvez déplacez le curseur à la souris, ou aux flèches du clavier pour ajuster)
Sélectionnez le Type de système de fichiers pour FAT32
Inscrivez le point de montage (respectez la casse !)
Cliquez enfin sur OK.A la place de l'espace vide précédant, vous pouvez à présent constater l'apparition de votre partition EFI.
Cliquez à présent sur l'espace vide à côté de votre nouvelle partition EFI, pour le sélectionner.
Cliquez ensuite sur ext4 (en rouge) pour créer une partition ext4Configurez scrupuleusement les caractéristiques de cette partition principale
Changez sa taille, en gardant soin de laisser un peu de place pour la partition d'échange
Le système de fichiers est déjà pré-sélectionné.
Inscrivez le point de montage
Cliquez enfin sur OK.Vous constatez que votre seconde partition a été créée.
Il ne reste plus qu'à créer la partition d'échange SWAP qui fera la taille restante sur le disque.
Sélectionnez le petit espace vide à droite de votre partition rouge créée, et cliquez sur SWAP (en vert)Configurez scrupuleusement votre SWAP.
Sa taille doit être la plus grande, afin de remplir tout l'espace disque restantEt voilà, votre schéma de partionnement est terminé.
Cliquez sur TerminéL'installateur vous indique qu'il va à présent réaliser votre schéma,
Cliquez sur OKSélectionnez les dépôts de votre choix.
C'est ici que l'on configure l'environnement de bureau voulu (ou aucun).
Il y a 9 environnements de bureau disponible sur Mageia. KDE et GNOME sont les principaux, mais vous pouvez choisir les autres ou aucun dans Personnalisé
Comme nous devons faire un choix, je vous montrer ici l'environnement le plus basique (à savoir l'usage serveur). Choisissez l'environnement de bureau que vous souhaitez. (KDE est un très bon choix lorsqu'on débute). Ici donc, nous n'en voulons aucun, donc cliquer sur Personnalisé et suivant3 rubriques à configurer apparaissent.
Dans le cadre d'une installation avec environnement de bureau, laisser par défaut ce qui est coché.
Dans le cadre d'une installation serveur minimaliste, décochez comme suit.
Déroulez les 3 rubriques, et cochez/décochez ce que vous souhaiter.
Il s'agît ici d'une installation minimaliste, donc je ne laisse que les outils de pare-feu, et bien entendu, aucun environnement de bureau, ou si vraiment il y a un besoin d'environnement graphique minimaliste, choisir "Autre environnement de bureau"L'installation commence
Configurez le mot de passe de root et créez un utilisateur, puis cliquez sur Avancé
C'est ici que vous configurez les droits concédés à votre utilisateur.
Une fois fait, cliquez sur Ok puis SuivantRésumé des paramètres.
Cliquez sur suivantL'installation est terminée, il faut à présent retirer l'ISO d'installation réseau.
Cliquer dans Périphériques, Lecteurs Optiques, Ejecter le disque du lecteur virtuel.
Cliquez enfin sur Redémarrage.
La VM redémarre sur l'OS installéIl ne vous reste plus qu'à vous identifier et commencer la configuration de votre serveur.
(je précise que la connexion en SSH à votre serveur n'est PAS ENCORE POSSIBLE, nous n'avions pas sélectionné cette option lors de l'installation afin de disposer du minimum et de construire nous-même notre serveur. Il vous faudra donc suivre l'article SSH Tags : installation, mageia, serveur, net-install, réseau, virtualbox
Tags : installation, mageia, serveur, net-install, réseau, virtualbox
-
Commentaires