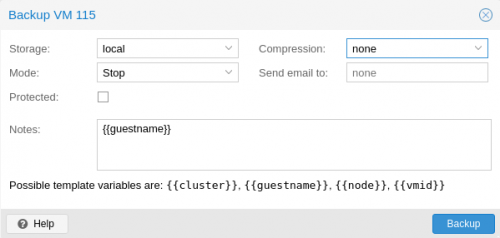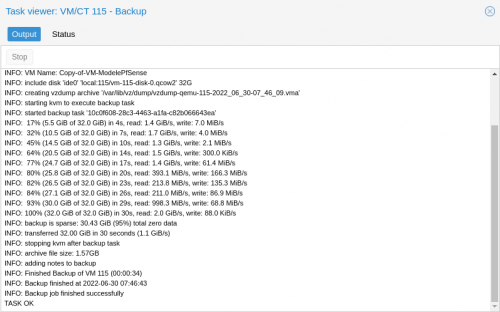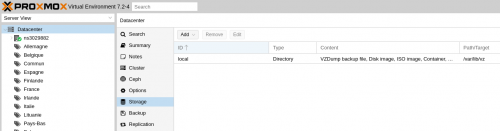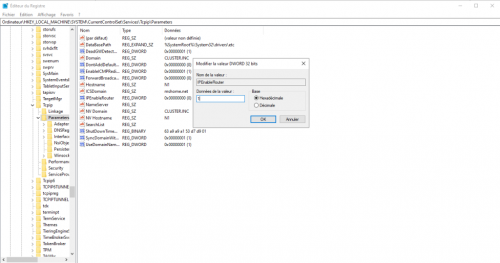-
Virtualization
Bienvenue sur la page consacrée à la Virtualization !
Vous trouverez :Hyper-V
- Rappels avant Installation Hyper-V
- Installer Hyper-V via PowerShell
- Cluster de basculement Hyper-V
- Arrêter une VM de force
- Hv-Manager : un gestionnaire Hyper-V Web
- Avoir Hyper-V et VirtualBox en même temps sur Windows Server 2022
- Petits conseils d'ami AVANT de créer des VMs sur Hyper-V
- Activer le mode de session étendue pour les VM de type Windows (guest-additions)
- Cluster de Basculement Windows Server 2022
- Convertir des VM .ova en .vhdx pour Hyper-V, dans Windows Server
- Installer Proxmox dans Hyper-V
- Convertir un disque dur dynamique en fixe et réciproquement
- Créer un NAT utilisable par Hyper-V
- Activer la virtualisation imbriquée dans une VM (nested VM)
- !!! - Cas Particulier : Installation d'ESXI dans une VM d'Hyper-V !!!
- Caractères Spéciaux dans les VMs Hyper-V
- Autoriser l'accès en RDP à une VM Hyper-V sans autoriser la connexion à la session utilisateur et générer un fichier rdp
- Monter un serveur Hyper-V basique avec Windows Server en mode Core et WAC
- Se connecter à un serveur Hyper-V à distance, depuis un poste clientBhyve
- Créer une machine virtuelle FreeBSD avec Bhyve
- Créer une machine virtuelle Debian 11.6 avec Bhyve
- Répliquer des labos d'entraînement pour stagiaires avec Bhyve sous FreeBSD
- Transformer votre serveur en serveur de virtualisation avec bhyve et BVCP-NetPulse
- BVCP (bhyve) : Ma VM Debian ne boot pas après l'installation. Que faire ?
- Recommandations pour l'installation de VMs avec BVCP-NetPulseProxmox
- Installation de Proxmox dans VirtualBox
- Créer un Cluster de Proxmox
- Supprimer un Cluster de Proxmox
- Proxmox : Utiliser Ceph et Configurer une Haute Disponibilité pour une VM
- Proxmox : Créer un réseau NAT pour les VMs
- Convertir une VM .ova (VirtualBox) en .qcow2 (Proxmox)
- Exporter une VM Proxmox et l'importer dans VirtualBox
- Configurer un serveur NTP (serveur de temps) sur tous les noeudsVirtualBox
- Que faire quand la case "Enable Nested VT-x/AMD-V est grisée ?
- Installer MacOS Catalin/Ventura sur Virtualbox (sous FreeBSD 13.0+)
- Convertir une VM Hyper-V pour VirtualBox
Vagrant :
- Installer Vagrant sur un serveur en Core
- Script pour Déployer des box Vagrant automatiquement sur Windows Server (avec Hyper-V) -
Par majekla le 19 Septembre 2023 à 11:26
Comment supprimer un cluster créé :
Télécharger ce script sur votre proxmox (celle où le cluster a été créé)Télécharger « del_cluster.sh »
l'exécuter avec le nom du noeud sur lequel vous êtes (ici Proxmox)
sh del_cluster.sh Proxmox
Puis supprimer tous les dossiers autre "Proxmox" dans /etc/pve/nodes
Il faudra faire pareil sur tous les noeuds qui ont été précédemment ajoutés sur le cluster : télécharger le script dessus, puis supprimer les dossiers autre que celui du noeud sur lequel vous êtes dans /etc/pve/nodes votre commentaire
votre commentaire
-
Par majekla le 13 Septembre 2023 à 17:57
Voici un petit script pour déployer une box Vagrant Windows (10,11,serveur 2022 standard/core/datacenter), linux debian,ubuntu et FreeBSD avec Hyper-V sur Serveur Windows 2022.
Le script installe Hyper-V et Vagrant s'ils ne sont pas présents.# Facilite le déploiement de machines Windows, Windows Server, Debian, FreeBSD et Ubuntu. # Hyper-V et Vagrant seront installés automatiquement s'ils ne sont pas présent. # Add-Type -AssemblyName System.Windows.Forms # Vérification de Hyper-V $HyperVCheck = Get-WindowsFeature | Where-Object { $_.Name -eq "Hyper-V" -and $_.InstallState -eq "Installed" } if (-not $HyperVCheck) { [System.Windows.Forms.MessageBox]::Show("Hyper-V n'est pas installé. Voulez-vous l'installer?", "Hyper-V Non Installé", 'YesNo', 'Warning') -eq 'Yes' | ForEach-Object { Install-WindowsFeature -Name Hyper-V -IncludeManagementTools } } # Vérification de Vagrant $vagrantInstalled = (Get-Command vagrant -ErrorAction SilentlyContinue) if (-not $vagrantInstalled) { [System.Windows.Forms.MessageBox]::Show("Vagrant n'est pas installé. Voulez-vous l'installer?", "Vagrant Non Installé", 'YesNo', 'Warning') -eq 'Yes' | ForEach-Object { New-Item -Path "C:\DOWNLOAD\" -ItemType directory Set-Location "C:\DOWNLOAD" Invoke-WebRequest -Uri "https://releases.hashicorp.com/vagrant/2.3.7/vagrant_2.3.7_windows_amd64.msi" -Outfile "C:\DOWNLOAD\vagrant_2.3.7_windows_amd64.msi" Start-Process "MsiExec" -ArgumentList "/i C:\DOWNLOAD\vagrant_2.3.7_windows_amd64.msi" -Wait } } # Créer le dossier VAGRANT : $folderPath = "C:\Users\Administrateur\VAGRANT" if (-not (Test-Path $folderPath)) { New-Item -Path $folderPath -ItemType Directory Write-Output "Dossier $folderPath créé avec succès." } else { Write-Output "Le dossier $folderPath existe déjà." } # Si Hyper-V et Vagrant sont installés, proposer le téléchargement d'une box Vagrant if ($HyperVCheck -and $vagrantInstalled) { $BoxList = @( "gusztavvargadr/windows-11", "gusztavvargadr/windows-10", "gusztavvargadr/windows-server-2022-standard", "gusztavvargadr/windows-server-2022-standard-core", "cdaf/WindowsServerDC", "maroskukan/debian12", "generic/debian11", "maroskukan/ubuntu2304", "generic/freebsd13", "generic/centos9s", "cesiavoip/freepbx-14-full" ) $ScreenBounds = [System.Windows.Forms.Screen]::PrimaryScreen.Bounds $Form = New-Object System.Windows.Forms.Form $Form.Text = 'Choisir une box Vagrant à télécharger' $Form.Width = 500 $Form.Height = 300 $Form.StartPosition = [System.Windows.Forms.FormStartPosition]::CenterScreen $ListBox = New-Object System.Windows.Forms.ListBox $ListBox.Width = 450 $ListBox.Height = 200 $ListBox.Location = New-Object System.Drawing.Point(10, 10) $BoxList | ForEach-Object { $ListBox.Items.Add($_) } $Form.Controls.Add($ListBox) $Button = New-Object System.Windows.Forms.Button $Button.Text = 'Installer' $Button.Width = 100 $Button.Height = 30 $Button.Location = New-Object System.Drawing.Point(200, 220) $Button.Add_Click({ $SelectedBox = $ListBox.SelectedItem.ToString() Set-Location "C:\Users\Administrateur\VAGRANT" # Mettez à jour l'emplacement de base ici si nécessaire # Extrait la dernière partie du nom de la box pour le nom du dossier $BaseName = $SelectedBox.Split("/")[-1] $BaseDirectory = "$BaseName" $NewDirectory = $BaseDirectory $i = 1 while (Test-Path $NewDirectory) { $NewDirectory = "$BaseDirectory-$i" $i++ } New-Item -Path $NewDirectory -ItemType directory Set-Location $NewDirectory vagrant init $SelectedBox # Exécuter vagrant up dans une nouvelle fenêtre d'invite de commandes Start-Process cmd.exe -ArgumentList "/k vagrant up" Start-sleep -seconds 2 $Form.Close() [System.Windows.Forms.MessageBox]::Show("La création de la box Vagrant est en cours.`nElle apparaîtra dans le gestionnaire Hyper-V lorsque l'installation sera terminée.", "Création de la box en cours", 'Ok', 'Information') }) $Form.Controls.Add($Button) $Form.ShowDialog() }
 votre commentaire
votre commentaire
-
Par majekla le 9 Novembre 2022 à 20:30
(rappel idiot : la virtualization doit être préalablement autorisée dans le BIOS/UEFI)
Ouvrir PowerShell en mode administrateurInstall-WindowsFeature -Name Hyper-V -IncludeManagementTools -Restart(bon à savoir, si l'installation est faîte à distance, il faut inclure -ComputerName <NOM-DU-SERVEUR> à la commande précédente)
Pour vérifier que l'installation a bien fonctionné :Get-WindowsFeature votre commentaire
votre commentaire
-
Par majekla le 9 Juin 2022 à 14:36
Ouvrir le shell de proxmox
vi /etc/systemd/timesyncd.conf
[Time]
NTP=ntp1.example.com ntp2.example.com
# Enregistrer et quitter
Redémarrer le service :
systemctl restart systemd-timesyncdVérifier :
journalctl --since-1h-u systemd-timesyncd-------------------------------------------------------------------
Dans le cas de la mise en place d'un serveur NTP alternatif avec chronyd :
https://pve.proxmox.com/wiki/Time_Synchronization votre commentaire
votre commentaire
-
Par majekla le 9 Juin 2022 à 14:13
1) Atteindre Proxmox par l'interface graphique grâce à votre navigateur web (http://IP-PROXMOX)
2) Sélectionner votre VM, cliquez sur l'onglet Backup, faîtes une backup maintenant :(ici, je choisis d'exporter un pare-feu, la VM 115)
- choisissez l'endroit où envoyer votre Backup (ici, local)
- Mode : Stop
- Compression : none
- Ne changez pas le reste3) Regardez où se trouve le stockage 'local' de votre Proxmox :
il se trouve dans /var/lib/vz
4) Ouvrez le shell proxmox, rendez-vous à dans /var/lib/vz/dump, vous y trouverez la backup de votre VM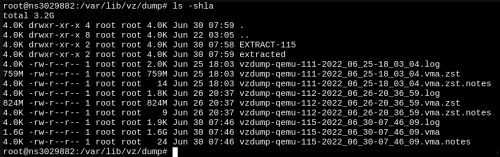
Votre fichier de backup est le 'vzdump-qemu-115-2022_06_30-07_46_09.vma'5) Procédez à l'extraction du fichier .vma
vma extract -v vzdump-qemu-115-2022_06_30-07_46_09.vma ./extractedVous pouvez donc voir votre fichier .raw extrait dans le dossier /var/lib/vz/dump/extracted
cd /var/lib/vz/dump/extracted
Notre fichier .raw est disk-drive-ide0.raw6) Transférez le .raw
Retournez sur votre poste Windows (ou autre), ouvrez un invite de commande et allez récupérer le fichier .raw sur le proxmox grâce à la commande scp (je mets la syntaxe dans le cas où le port ssh a été changé sur le promox.. si c'est 22, enlevez -P 2355)scp -P 2355 root@IP-PROXMOX:/var/lib/vz/dump/extracted/disk-drive-ide0.raw /destination-sur-votre-windows/7) Convertissez le .raw pour le rendre importable dans VirtualBox :
Ouvrez PowerShell en mode admin (si vous êtes sur windows)Get-ChildItem -File -Filter *.raw | Select Directory, Name, Extensionvboxmanage.exe convertfromraw disque.raw disque.vdi Invoke-Expression ('&'"+ $Env:Programfiles +'\Oracle\VirtualBox\VBoxManage.exe" convertfromraw ".\disk-drive-ide0.raw" ".\ouput-filename.vdi"')8) Sur Virtualbox, créez une VM à vide, entrez dans les paramètres, attachez le disque dur converti
 votre commentaire
votre commentaire
-
Par majekla le 22 Mai 2022 à 10:47
1) décompresser le .ova
tar -xvf VM.ova (sur une machine Linux)...Sur Windows renommez le fichier en .7z et décompressez-le
Un fichier .vmdk apparaît (appelons-le VM-disk001.vmdk pour l'exemple)
2) Envoyer VM-disk001.vmdk sur Proxmox (depuis votre poste de travail vers Proxmox)scp chemin-VM-disk001.vmdk root@IP-PROXMOX:/tmp/3) Convertir le .vmdk en .qcow2 (depuis un shell sur Proxmox.. via SSH par exemple ou depuis la console web)
qemu-img convert -f vmdk /tmp/VM-disk001.vmdk -O qcow2 VM.qcow24) Créer une VM sur l'interface graphique de Proxmox (id 100, par exemple), ne la démarrez pas, allez dans le hardware, détachez et enfin supprimez le disque dur.
5) Importez le disque .qcow2 et assignez-le
Sur la console Proxmox :qm importdisk 100 /tmp/VM.qcow2 local-lvmqm set 100 --scsi0 local-lvm:vm-100-disk-06) Réglez l'ordre d'amorçage
Retournez sur l'interface web graphique, sélectionnez la VM, puis Options, Boot Order.
Sélectionnez votre disque fraîchement rajouté et placez-le en première position.
7) Vous pouvez à présent démarrer la VM. votre commentaire
votre commentaire
-
Par majekla le 5 Mai 2022 à 16:32
Eteignez vos VMs d'abord
Puis,
Dans Powershell en mode admin :Set-VMHost -EnableEnhancedSessionMode $trueRelancez vos VMs... Une proposition d'affichage adapté va apparaître lors du démarrage.
 votre commentaire
votre commentaire
-
Par majekla le 2 Mai 2022 à 17:38
Créer plusieurs VM Proxmox, (minimum 3)
Chacune contenant 2 disques dur.
Un premier disque dur de boot de 16Go, le 2nd disque dur de 50Go. En fixe, pas en dynamique (du moins, pour Hyper-V)
Les noms (hosts et hostname) et les config réseau doivent être différents sur chaque VM Proxmox bien sûr ! (exemple : PVE1, PVE2, PVE3 etc..)
(Si vous avez oublié cette étape, ou si vous avez cloné une VM Proxmox, n'oubliez pas de modifier les fichiers suivants ! vi /etc/hosts, vi /etc/hostname; vi /etc/network/interfaces puis reboot).
Pour créer un Cluster
Sur l'un des Proxmox (le premier par exemple), en ligne de commande :
pvecm create NOM-DU-CLUSTER
Sur chacun des autres Proxmox (autre que le premier) :
pvecm add IP-DU-PREMIER-PROXMOX
Installer CEPH sur chacun des noeuds du Cluster, via l'interface en web de Proxmox
---------------------------------------------
Comment supprimer un cluster créé :
Télécharger ce script sur votre proxmox (celle où le cluster a été créé)Télécharger « del_cluster.sh »
l'exécuter avec le nom du noeud sur lequel vous êtes (ici Proxmox)
sh del_cluster.sh Proxmox
Puis supprimer tous les dossiers autre "Proxmox" dans /etc/pve/nodes
Il faudra faire pareil sur tous les noeuds qui ont été précédemment ajoutés sur le cluster : télécharger le script dessus, puis supprimer les dossiers autre que celui du noeud sur lequel vous êtes dans /etc/pve/nodes votre commentaire
votre commentaire
-
Par majekla le 22 Avril 2022 à 10:46
Les @ et autres | peuvent être réalisés avec le Alt code...
@ : ALT 64
| : ALT 124
Voir la liste complète des caractères spéciaux ici votre commentaire
votre commentaire
-
Par majekla le 21 Avril 2022 à 15:40
Petits conseils d'ami avec Hyper-V.
*) Ne pas laisser Hyper-V gérer la RAM des VM si vous planifiez d'installer un OS type Linux ou BSD..
Pas de RAM dynamique pour ces OS !
*) Ne pas laisser Hyper-V créer un disque dur lors de la création de votre VM !
Lors de la création de la VM, on nous propose de créer un disque dur, et Hyper-V se garde bien de nous informer du type de stockage (dynamique par défaut) !!. Et Hyper-V gère très mal le stockage dynamique avec les OS type Linux ou BSD.
Cela signifie que lorsque vous créez votre VM, vous ne devez pas créer de disque dur tout de suite, vous l'ajouterez vous-même par la suite dans les paramètres de la VM (Ajouter un composant, SCSI, Nouveau... fixe !).
Ne vous faîtes pas avoir, c'est le bazar pour convertir les disques dynamiques en fixes après !
Il faudra recréer les VMs après conversion des disques.*) Si vous convertissez une VM .ova en .vhdx (procédure dans cette rubrique), n'oubliez pas que vous pouvez utiliser votre disque converti QUE dans une VM de generation 1 !
*) Pour faire des VMs imbriquées, lisez l'article concerné
 votre commentaire
votre commentaire
-
Par majekla le 21 Avril 2022 à 15:28
Ouvrez PowerShell en mode admin :
- Pour convertir un disque fixe en dynamiqueConvert-VHD –Path c:\VM\my-vhdx.vhdx –DestinationPath c:\New-VM\new-vhdx.vhdx –VHDType Dynamic
- Pour convertir un disque dynamique en fixeConvert-VHD –Path c:\VM\my-vhdx.vhdx –DestinationPath c:\New-VM\new-vhdx.vhdx –VHDType Fixed
ATTENTION, il vous faudra recréer une VM et y incorporer le disque converti.
Remplacer le disque initial par le dynamique ne permettra de rebooter la VM. votre commentaire
votre commentaire
-
Par majekla le 21 Avril 2022 à 15:07
- Configurer un Cluster de Proxmox (Voir article)
- Faire un apt update et éventuellement un apt dist-upgrade sur chacun des noeuds
- Installer Ceph sur chacun des noeuds (se positionner dans le 1er noeud, menu Ceph, installer.. puis passer au 2nd noeud...).
-Repositionnez-vous le premier noeud.
- Dans le menu Ceph, monitor, -créer les moniteurs des autres noeuds que le premier noeud,
(ils vont s'ajouter automatiquement dans les autres noeuds)
- créer les managers de tous les noeuds
(ils vont s'ajouter automatiquement dans les autres noeuds églament)
, OSDs, - créer les OSD pour chacun des noeuds
(ils vont s'ajouter automatiquement dans les autres noeuds églament)
, Pools, - créer un Pool (pool1 par exemple)
, CephFS,- créer les meta serveurs (tous les noeuds)- Créer une VM (ou un container) sur l'un des noeuds, la créer sur le disque dur du noeud le plus gros.
- Se positionner dans Datacenter
- Dans le menu HA, Ajouter. Sélectionnez une VM à placer en Haute Disponibilité.
Vous pouvez à présent éteindre le noeud contenant la VM (Attention à ce que ce ne soit pas le noeud qui centralise le cluster, sinon, déplacez votre VM dans un autre noeud !!!!). Vous verrez une minute après que la VM s'est déplacée sur un autre noeud actifUne bonne vidéo sur le processus de HA : PARTIE 4 - MISE EN PLACE DE CEPH DANS UN CLUSTER PROXMOX - YouTube
 votre commentaire
votre commentaire
-
Par majekla le 21 Avril 2022 à 00:22
1) créer votre VM Proxmox
- Génération 2
- RAM et espaces de stockage selon besoins
- Réseau par pont, switch par défaut.
- Vous pouvez ajouter l'ISO d'installation de Proxmox dès à présent2) avant le premier démarrage, aller dans les paramètres de la VM :
- désactiver le secure boot dans l'onglet sécurité
- augmenter le nombre de processeurs3) toujours avant le premier démarrage, ouvrez PowerShell en mode admin, puis activez la virtualisation imbriquée pour votre VM
4) lancez la VM et faites l'installation
5) si besoin, créez un réseau NAT pour vos futures VMs imbriquées dans Proxmox
 votre commentaire
votre commentaire
-
Par majekla le 20 Avril 2022 à 23:17
Par défaut, Proxmox utilise l'interface vmbr0 pour se connecter par pont à l'extérieur.
Pour les VMs à l'intérieur de Proxmox, on peut réaliser un NAT afin de leur créer leur propre réseau.
Dans Proxmox :vi /etc/network/interfaces # on peut voir la configuration de la carte réseau vmbr0, du style auto vmbr0 iface vmbr0 inet static address IP/CIDR gateway IP-GATEWAY bridge-ports eth0 bridge_stp off bridge_fd# on va ajouter une seconde carte réseau (vmbr1) en dessous auto vmbr1 iface vmbr1 inet static address 192.168.2.1 netmask 255.255.255.0 bridge_ports none bridge_stp off bridge_fd 0 # Enregistrer et fermer
Puis, toujours sur Proxmox, il faut configurer le NAT dans iptables :iptables -t nat -A POSTROUTING -s '192.168.2.0/24' -o vmbr0 -j MASQUERADE
Ensuite, il ne reste plus qu'à configurer vos VMs afin de leur attribuer une IP dans ce réseau NAT (192.168.2.0/24), de la façon habituelle (vi /etc/network/interfaces et vi /etc/resolv.conf), puis rebooter, et le tour est joué ! votre commentaire
votre commentaire
-
Par majekla le 20 Avril 2022 à 21:50
Lancez PowerShell en mode Administrateur.
1) Affichez vos VM :Get-VM2) Activez la virtualisation imbriquée pour la VM de votre choix (ici "PROXMOX") :
Pré-requis : Votre VM doit être arrêtée AVANTSet-VMProcessor -VMName PROXMOX -ExposeVirtualizationExtensions $true votre commentaire
votre commentaire
-
Par majekla le 20 Avril 2022 à 14:03
Télécharger
/ISO/ESXI/VMware%20ESXi%206.0U3a/ (dtops.cc)
Télécharger
http://vibsdepot.v-front.de/depot/bundles/net-tulip-1.1.15-1-offline_bundle.zipSuivre le tuto sur cette page :
Installing ESXi on Hyper-V: Complete Walkthrough (nakivo.com)
Vous pouvez ensuite procéder à l'installation/configuration en suivant l'article sur l'installation votre commentaire
votre commentaire
-
Par majekla le 19 Avril 2022 à 09:59
Cas de figure : Votre Windows Server est en VM dans le cloud et ne dispose que d'une adresse IP publique.
Or, Hyper-V place ses VM dans le même réseau que l'hôte.. Chaque VM aurait donc besoin d'une adresse ... publique !
Ce qui n'est pas possible.
On va donc créer un vSwtich Interne dans Hyper-V, puis créer un réseau NAT en Powershell, afin de permettre aux VM d'accéder à Internet.
Dans l'autre sens, on souhaite également permettre aux utilisateurs d'internet d'accéder (par exemple à un serveur web) aux VMs d'hyper-V... Sauf que comme elles sont dans un NAT, on ne peut pas.. On va donc également faire un port forwarding (DNAT).1) Activer le routage
allez dans regeditOrdinateur\HKEY_LOCAL_MACHINE\SYSTEM\CurrentControlSet\Services\Tcpip\ParametersModifiez la valeur de IPEnableRouter (passer de 0 à 1), quittez
2) Activez le routage et l'accès distant
allez dans services.msc
Routage et accès distant.
Passez en mode automatique, appliquez et démarrez-le
3) vSwtich Interne et Réseau NAT :
Dans le gestionnaire Hyper-V, ouvrir le gestionnaire de commutateur virtuel.
Créer un vswitch interne, réseau interne (nommé NAT, par exemple)
Ouvrir PowerShell en mode admin
récupérer l'ifindex du vswitch interne qu'on vient de créer :Get-NetAdapter(le vSwitch interne créé s'appelle Hyper-V Virtual ...)

(L'IP n'est pas la même... normal, c'est un autre TP)
Créer l'adresse IP de gateway du futur NAT (exemple 10.10.10.1/24)New-NetIpAddress -IPAddress 10.10.10.1 -PrefixLength 24 -InterfaceIndex 14Créer le NAT, (sur le réseau 10.10.10.0/24)
New-NetNat -Name NATforVM -InternalIPInterfaceAddressPrefix 10.10.10.0/24Pour connecter les VM à ce réseau NAT, il suffit, dans les paramètres des VM, de sélectionner le vSwitch interne (NAT) créé au début.
Vous devez à présent redémarrer votre serveur pour rendre le NAT fonctionnel.Supprimer votre NAT :
Remove-NetNat
4) Maintenant, comment DNATer ces VMs sur l'addresse publique (IPPUBLIQUE, je n'en précise pas une réelle ici)
On prend l'exemple d'une VM, dans le NAT, d'adresse IP : 10.10.10.10/24
On veut la déNATER sur le port 52345, c'est à dire, pouvoir y accéder directement depuis internet, en inscrivant l'IPPUBLIQUE:52345
A titre d'exemple, on souhaite être redirigé sur le port 80 (donc du TCP) de la VM (qui est un serveur web, par exemple).
On rappelle que le réseau NAT créé dans le 1) est NATforVMAdd-NetNatStaticMapping -ExternalIPAddress "IPPUBLIQUE/24" -ExternalPort 52345 -Protocol TCP -InternalIPAddress 10.10.10.10/24 -InternalPort 80 -NatName NATforVM
On peut faire autant de DNAT qu'on veut dénater de ports sur la VM dans Hyper-V (443 par exemple)... votre commentaire
votre commentaire
-
Par majekla le 14 Avril 2022 à 10:29
2 petites choses à ne pas oublier dans les réglages de votre VM (dans VirtualBox) :
- Système -> Processeur -> cocher VT-x/AMD-V
- Réseau -> Avancé -> Promiscuité -> ALL votre commentaire
votre commentaire Suivre le flux RSS des articles de cette rubrique
Suivre le flux RSS des articles de cette rubrique Suivre le flux RSS des commentaires de cette rubrique
Suivre le flux RSS des commentaires de cette rubrique