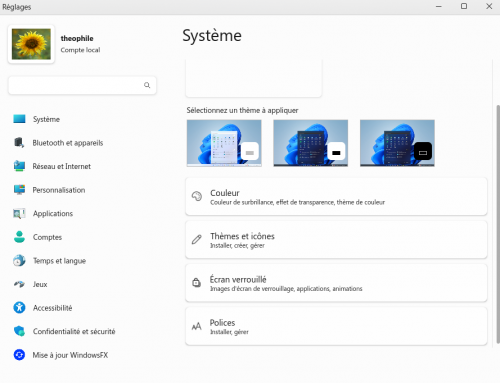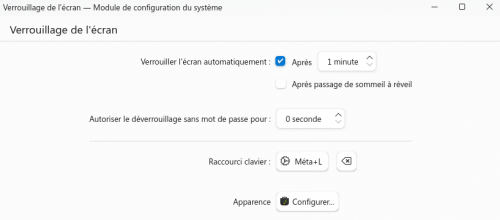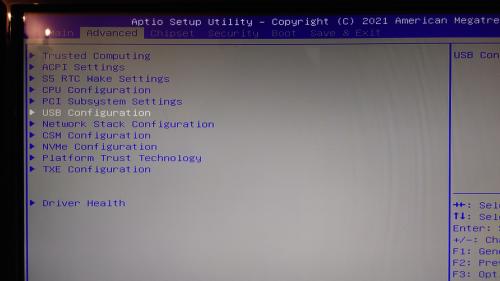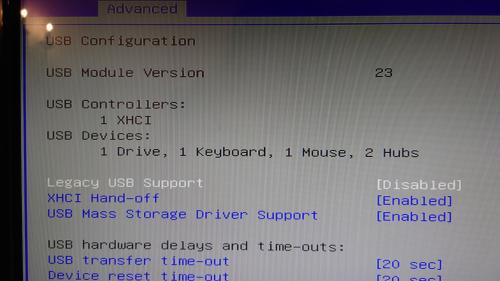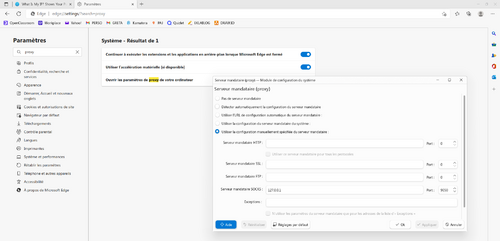-
LinuxFX (WindowsFX)
Bienvenue sur la page consacrée à l'univers LinuxFX
Vous y trouverez :
- les paquets nécessaires à la formationInstallation de LinuxFX (WindowsFX) et boîte à outils :
- Installation de LinuxFX (WindowsFX) sur un Lenovo T495
- Installation de LinuxFX (WindowsFX) sur un Chuwi Larkbox Pro
- Configurer le verrouillage d'écran automatique
- Mettre en place une Sauvegarde/Récupération sur un périphérique USB
- ffmpeg : x264, x265, AV1
- Utilisation du Cloud MEGA en lignes de commandes
- Exécuter un script à distance
- Télécharger des vidéos Youtube d'autres sites
- Compresser/décompressen en zip, bzip2 (.bz2, .tbz2, .tbz, .tar.bz2, .gz)
- Musiciens ! L'éditeur de partitions MuseScore existe sur LinuxFX (WindowsFX)
- Découper un fichier en plusieurs morceaux et les réassembler (split et cat)
- Séparer/fusionner les fichiers PDF (pdfseparate et pdfunite)
- RsyncSécuriser le poste
- Sécuriser l'accès en SSH
- sshpass, pour faciliter la connexion SSH via mots de passes
- Installer OVPN (openVPN)
- Tor
- Installer l'antivirus ClamAV (avec les bases securiteinfo.com) -
Par majekla le 4 Novembre 2022 à 01:12
Malheureusement, les interfaces graphiques de ClamAV disponibles sur le LinuxFX Store ne sont pas fonctionnelles
Retour à la ligne de commande donc !
Mais pour vous faciliter la tâche, je vous ai écris un script !
Il vous permettra de lancer des scan ou d'installer l'antivirus ClamAV.
Lancez-le donc à chaque fois que vous avez besoin d'exécutez un scan.
Vous pouvez également planifier une tâche cron pour une exécution régulièrewget http://ekladata.com/skBE9IMwuwB6vmz3_ARPrwvhPGg/lfx_clamav.sh -P /tmpsudo chmod 740 /tmp/lfx_clamav.shsudo ./tmp/lfx_clamav.shLe dossier de quarantaine se trouve dans /var/lib/clamav/quarantine.
Je ne saurais que trop vous conseiller d'ajouter les bases de signatures de securiteinfo.com, car ClamAV est un peu largué de nos jours.
Pour ajouter ces fameuses bases, vous devrez ajouter les liens https fournis par securiteinfo.com dans le fichier /etc/clamav/freshclam.conf puis relancer freshclam.sudo freshclam votre commentaire
votre commentaire
-
Par majekla le 3 Novembre 2022 à 23:11
bah ça paraît con.. mais ça m'a pris un moment avant de trouver comment mettre en place le verrouillage d'écran au bout de quelques minutes !
Touche windows, Configuration du système, Personnalisation, Ecran verrouillé, Verrouiller automatiquement l'écran après... votre commentaire
votre commentaire
-
Par majekla le 3 Novembre 2022 à 19:50
Plusieurs étapes !
En préliminaire : installez bup et gparted
Ouvrez un terminal, puissudo apt install bup -yPour Gparted, vous le trouverez dans le LinuxFX store
------------------------------------------------------------------------------------------------------------------------------------
1) Branchez votre dispositif USB, puis lancez gparted pour tout basarder,
puis, créer une partition ext4.
2) Changer les permissions et propriété :
montez la partition (elle apparaît logiquement toute seule dans votre explorateur)
Ouvrez un terminal, devenez root :sudo suAllez dans /media/UTILISATEUR(VOUS)
cd /media/UTILISATEUR/Cherchez votre périphérique (le nom est généralement très long, chez moi le disque s'appelle 96dab892-b638-43b2-af62-44aa2849d942 ! :-D)
lsAppliquez les changements de droits et permissions, sinon la sauvegarde ne pourra pas se faire :
chown -R UTILISATEUR:UTILISATEUR NOM-DU-PERIPHERIQUE-OBTENU-AVEC-LA-COMMANDE-LSchmod -R 755 NOM-DU-PERIPHERIQUE3) Configurez la sauvegarde
Touche windows, Configuration du Système, Système, Récupération, Sauvegardes activées, + Ajouter un nouveau plan- sauvegarde versionnée (recommandée)
- sources, faîtes un clic sur votre répertoire de base (dans home, votre dossier UTILISATEUR)
- Destination, Stockage externe, le disque dur USB en question
- Planifier, Activation manuelle ou ce que vous voulez
- Avancé, vérifier l'intégrité des sauvegardes, Générer des informations de restauration
Appliquez, OK.Pour lancer une sauvegarde (ou visualiser une sauvegarde précédente), cliquez sur l'icône de disque dur dans la barre des tâches en bas à droite, puis cliquez sur "Créer une Sauvegarde" (ou "Voir les fichiers")
 votre commentaire
votre commentaire
-
Par majekla le 3 Novembre 2022 à 16:46
Le système fonctionne très bien sur les Chuwi (comme quasiemment tous les noyaux linux et BSD)... Mais !
Comme tous les Linux, l'installeur est juste merdique dès qu'il s'agît de s'occuper de réinitialiser les disques qui contiennent déjà un OS différent. ça plante (rien de nouveau sous le soleil, c'est même pire avec Mageia).
Donc, je ne le préconiserai jamais assez : UTILISER GPARTED AVANT !!
Faîtes-vous un boot de Gparted, bootez dessus, supprimez les partitions de votre disque dur et éteignez.Il faut veiller à démarrer en UEFI et non en Legacy.. autrement votre clef de boot de LinuxFX n'apparaîtra pas :
Rendez-vous donc dans le BIOS (gardez la touche F7 enfoncée en démarrant votre CHUWI, Enter Setup, puis suivez les photos :)Dans le bios, ne pas oublier de désactiver le secure boot également, sinon les VMs ne se lanceront pas dans VirtualBox.
Sauvegardez et sortez du BIOS.Bootez sur WindowsFX pour procéder à l'installation.
Pensez à bien changer la langue du clavier avant de procéder à l'installation.
Sinon, c'est entièrement guidé, pas besoin de détailler !Une fois installé, ouvrez le Linuxfx Store dans la barre des tâches en bas, faîtes les mises-à-jour (en bon clone de winshiotte.. vous en aurez un paquet à faire !) et installez les logiciels dont vous avez besoin.
Si vous avez acheté une licence, (35$ quand même !!), enregistrez-vous !
(pour ça, cliquez sur l'icône windows en bas à gauche dans la barre des tâches puis sur Linuxfx Register)Je vous oriente vers ce tuto sur malekal qui est très détaillé, au besoin.
1) Enregistrez-vous !
Une fois que vous avez démarré pour la première fois, si vous possédez une licence, enregistrez-vous tout de suite.
Touche Windows, Configuration du Système, Système, Linuxfx n'est pas activé.
Entrez votre numéro de licence, puis redémarrez.2) Faîtes les Mises-à-jour (et il y en a beaucoup !!).
Lancez le LinuxFX Store et procédez aux mises-à-jour. Il y en a plus de 630 la première fois.. ça prend du temps. Evitez de faire autre chose en même temps. Laissez la machine faire.
Redémarrez3) Installez les logiciels que vous voulez avec le LinuxFX store
4) Ajouter des modules complémentaires pour faire tourner les applications Windows.
Touche Windows, Configuration du Système, Système, MS-Windows Support, Installer des modules de compatibilité supplémentaire automatiquement, Avance.5) Mettre le pare-feu en place
icône windows, configuration du système, confidentialité et sécurité, Sécurité WindowsFX, Activer Pare-feu
- Stratégie entrante par défaut : Ignorer
- Stratégie sortante par défaut : Autoriser
Rajouter éventuellement une règle d'entrée pour le port SSH (après l'avoir changé !) votre commentaire
votre commentaire
-
Par majekla le 2 Novembre 2022 à 20:04
Tor existe en plusieurs formats sur LinuxFX (WindowsFX).
Soit par l'intermédiaire du protocole en lignes de commandes, soit par le navigateur Tor plus communément utilisé.
Pour installer Tor :
- Par le LinuxFX store : Tor Browser Launcher. Installez-le, puis lancez-le, il va se télécharger tout seul.
- Par le terminal :sudo apt install tor -yLe passage par la ligne de commande nécessite un peu plus de compétences pour que Tor fonctionne.
Le fichier de configuration de Tor se trouve ici : /etc/tor/torrc
Vous pouvez le configurer si vous le souhaitez, mais la configuration par défaut suffit souvent amplement.
Pour lancer Tor :sudo torTor crée alors un proxy sur le socket 127.0.0.1:9050 (par défaut), il faut ensuite configurer son navigateur internet afin que toute connexion passe par ce port.
Exemple de configuration d'Edge (cliquez sur l'image pour agrandir).
Allez dans les paramètres, écrivez le mot "proxy" dans la barre de recherche, Ouvrir les paramètres proxy de votre ordinateur, puis faîtes comme sur l'image.Appliquez, Ok, puis redémarrez Edge.
 votre commentaire
votre commentaire
-
Par majekla le 2 Novembre 2022 à 19:55
Rsync permet d'envoyer/récupérer/synchroniser des fichiers ou des répertoires.
(Rsync est installé par défaut sur LinuxFX, mais il doit aussi être installé sur le poste serveur distant)
Pour utiliser rsync depuis un poste client vers un serveur, il ne faut pas oublier de générer une clef SSH et d'envoyer la clef publique sur le serveur (sans passphrase).
Depuis le poste client : Pour envoyer un fichier du poste client VERS le serveur
(on considère le port SSH du serveur changé pour 52333)rsync -avz -e "ssh -p 52333" /CHEMIN-FICHIER-LOCAL USER-SERVEUR@IP-SERVEUR:/CHEMIN-DESTINATIONDepuis le poste client : Pour récupérer un fichier du serveur et le rammener sur le poste client.
rsync -avz -e "ssh -p 52333" USER-SERVEUR@IP-SERVEUR:/CHEMIN-SOURCE-SERVEUR /CHEMIN-DEST-CLIENT-LOCAL/ votre commentaire
votre commentaire
-
Par majekla le 2 Novembre 2022 à 19:51
Depuis un terminal :
Comment séparer (splitter) un pdf :pdfseparate nom-fichier.pdf nom-fichier-%d.pdfComment assembler (merge) un pdf :
pdfunite page1.pdf page2.pdf .... nom-fichier-merged.pdf votre commentaire
votre commentaire
-
Par majekla le 2 Novembre 2022 à 19:48
Découper une vidéo (ou n'importe quel autre fichier) en morceaux de 10 000k
Split crée des fichiers nommés xaa, xab etc..
Pour recomposer le fichier, on utilise la commande cat et on renvoie vers un nouveau fichier.
Enfin, on efface tous les fichiers xaa, xab, xac... générés lors du split.split -b 10000k video.mp4 cat x* > concatvideo.mp4 rm x*Pour vérifier que la concaténation a bien fonctionné, on peut vérifier le checksum :
sha256 video.mp4 concatvideo.mp4 votre commentaire
votre commentaire
-
Par majekla le 2 Novembre 2022 à 19:41
Il est installable depuis le LinuxFX store.
Il y a 3 versions disponibles.
De préférence, la version Snap, qui est la plus à jour. votre commentaire
votre commentaire
-
Par majekla le 2 Novembre 2022 à 19:38
------------------------------------------------------------------------------------------------------------
ZIP :Comment zipper un dossier :
zip -r NOM-DE-LARCHIVE-QUI-SERA-CREE.zip NOM-DU-DOSSIER-A-ZIPPERComment dézipper :
unzip NOM-DE-LARCHIVE.zip------------------------------------------------------------------------------------------------------------
GUNZIP :
Comment dézipper (.gz)
gunzip NOM-DE-LARCHIVE.gz------------------------------------------------------------------------------------------------------------
BZIP2Compresser un fichier avec bzip2 (.bz2), dans le même dossier que le fichier source
bzip2 -z /chemin/fichierParticularité de bzip2, il supprime (par défaut) le fichier source lors de la création de l’archive.
Pour conserver le fichier source en plus de l’archive.bzip2 -zk /chemin/fichier
Décompresser un fichier avec bzip2 (.bz2), dans le même dossier que le fichier compressébzip2 -d /chemin/fichier.bz2Décompresser un fichier .tbz2, .tbz, .tar.bz2 , dans le même dossier que le fichier compressé
bzip2 -dc fichier.tar.bz2 | tar xvf -bzip2 -dc fichier.tbz2 | tar xvf -bzip2 -dc fichier.tbz | tar xvf -
variante avec tar :Comment compresser un dossier avec tar :
tar -cvzf NOM-DE-L-ARCHIVE-QUI-SERA-CREE.tar.gz NOM-DU-DOSSIER-A-COMPRESSERComment décompresser un .tar.gz :
tar -xvzf NOM-DE-L-ARCHIVE.tar.gzComment décompresser un .tar.bz2 avec tar :
tar -jxvf fichier.tar.bz2tar -jxvf fichier.tbz2tar -jxvf fichier.tbz------------------------------------------------------------------------------------------------------------
 votre commentaire
votre commentaire
-
Par majekla le 2 Novembre 2022 à 19:34
Toujours pour rester dans la ligne de commandes (parce que sinon, l'application Youtube Downloader sur le LinuxFX store est très facile à utiliser) :
Un paquet existe : youtube-dl
Ouvrez un terminal :sudo apt install youtube-dl ffmpeg -yPour s'en servir :
- Revenez au mode utilisateur (quittez root.. youtube-dl ne fonctionne pas en root),
- Déplacez-vous dans le dossier où vous souhaitez télécharger la vidéo ('cd /chemin/absolu')
- Rendez-vous sur la page vidéo youtube que vous souhaitez télécharger avec votre navigateur web, récupérez son URL et copiez-la comme ci-dessous :youtube-dl -v https://url-de-la-vidéo-youtubeje laisse volontairement l'option de verbosité (-v) car ça vous permet de voir ce que fait la commande en réalité.
 votre commentaire
votre commentaire
-
Par majekla le 2 Novembre 2022 à 19:29
Je suis sur le poste A, je veux pouvoir exécuter un script présent sur le poste B
Je n'oublie pas de générer une clef SSH sur A et de partager la clef publique à B, sans passphrase, dans le cas où je voudrais automatiser la tâche.
Sur A :ssh USER-B@IP-B '(/CHEMIN-DU-SCRIPT-SUR-B.sh)'
Le fait de mettre une commande - ou un script - entre simple guillements (apostrophe), dans une commande ssh, permet d'exécuter une commande à distance.
Attention, si vous souhaitez exécuter une commande avec une variable, les guillemets simples doivent être remplacés par des doubles (") !ssh USER-B@IP-B "ls $cheminBACKUP" votre commentaire
votre commentaire
-
Par majekla le 2 Novembre 2022 à 19:26
MEGAsync, l'utilitaire graphique de MEGA, peut se télécharger depuis le LinuxFX store, il est évidemment beaucoup plus facile à paramétrer !
Mais pour le fun, voici les megatools, en lignes de commandes.
Installer les megatoolssudo apt install megatools -y
Pour télécharger un fichier rendu public (en ayant obtenu le lien directement sur Mega)
Positionnez-vous à l'endroit où vous souhaitez télécharger :megadl LIENTélécharger un fichier depuis le cloud Mega :
megaget -u IDENTIFIANT-MEGA --path /CHEMIN/LOCAL/Où/TELECHARGER /Root/CHEMINSURMEGAUploader un fichier depuis son poste vers son cloud Mega :
megaput -u IDENTIFIANT-MEGA --path /Root/CHEMIN/SUR/MEGA /FICHIER/LOCAL/A/UPLOADERLe SignIn prend beaucoup de temps, c'est normal
Supprimer un fichier sur le cloud Mega :
megarm -u IDENTIFIANT-MEGA /Root/CHEMIN/SUR/MEGACréer un dossier sur le cloud Mega :
megamkdir -u IDENTIFIANT-MEGA /Root/CHEMIN/SUR/MEGAListe le contenu du cloud Mega :
megals -u IDENTIFIANT-MEGALe SignIn prend parfois beaucoup de temps, c'est normal
 votre commentaire
votre commentaire
-
Par majekla le 2 Novembre 2022 à 19:22
Bien qu'Handbrake fasse magnifiquement le travail, il n'est pas aussi personnalisable qu'ffmpeg en ligne de commande. Donc voici de petits exemples :
Il faut d'abord installer ffmpeg via le terminal :
sudo apt install ffmpeg -y------------------------------------------------------------------------------------------------
Convertir VIDEO.mpg (MPEG-2) vers VIDEO2.mp4 (x264).
ffmpeg -i VIDEO.mpg -c:a aac -b:a 320k -c:v libx264 -preset veryslow -crf 18 VIDEO2.mp4ici, le son est converti en AAC à 320kbit/s (-c:a -b:a 320k)
le réglage est fixé sur l'encodage le plus lent (veryslow.. Il existe aussi le réglage placebo.. mais aucun intérêt)Convertir VIDEO.mp4 (x264) vers VIDEO2.mp4 (x265).
ffmpeg -i VIDEO.mp4 -c:a copy -c:v libx265 -vtag hvc1 -preset slower -crf 20 VIDEO2.mp4ici, le son est simplement recopié sans reconversion (-c:a copy)
le réglage est fixé sur un encodage plus lent (-preset slower), pour une meilleure qualité,
la variable de qualité d'encodage (crf) est fixée à 20... ça me semble correct au premier abord, il faut encore que je teste pour trouver le meilleur ratio (le fichier de sortie est 3 fois moins lourd que l'input !)
Convertir VIDEO.mp4 (x264) vers VIDEO2.mkv (AV1)ffmpeg -i VIDEO-INPUT.mp4 -c:a libopus -c:v libaom-av1 -crf 20 -b:v 0 -row-mt 1 -cpu-used 5 VIDEO-OUTPUT.mkvici le son est compressé en opus, remplacez "-c:a libopus" par "-c:a copy" si vous ne souhaitez pas reconvertir le son.
Le réglage est fixé sur une utilisation de 5 coeurs de processeurs en même temps, autrement la conversion de la moindre vidéo prendrait plusieurs semaines.
Vous avez le choix entre 4 et 8 coeurs de processeurs à affecter. A 8, la compression sera moins importante, mais la conversion ira plus vite ! votre commentaire
votre commentaire
-
Par majekla le 2 Novembre 2022 à 17:05
Installez la version pour Ubuntu, elle fonctionne très bien.
Il suffit de télécharger et d'ouvrir le fichier pour lancer l'installation.
https://www.ovpn.com/index.php/en/guides/ubuntu
(téléchargez la version pour Ubuntu 20 and Newer) votre commentaire
votre commentaire
-
Par majekla le 2 Novembre 2022 à 16:38
- Discord : le réseau social
- Gimp : logiciel de dessin
- nomacs : pour retoucher facilement les captures d'écran
- Filezilla : client FTP, SFTP etc..
- Flatseal : pour gérer les autorisations des applis Flathub
- KeePassXC : gestionnaire de mots de passes
- LibreOffice (version flatpak) : la suite bureautique
- Multiwriter : graver une image .iso sur une clef USB
- Putty : Terminal (utile pour cisco)
- QuiteRSS : agrégateur de flux RSS pour se tenir au courant
- VirtualBox : Hyperviseur de type 2 (pour la virtualisation)
- Visual Studio Code (ou OSS Code) : pour écrire les scripts
- VLC : visionner des vidéos
- Wireshark : analyser les trames
- Zoom : outil collaboratif
- teams-for-linux : outil collaboratifDepuis un terminal, installez aussi httrack, ffmpeg et bup pour créer une sauvegarde/récupération via USB :
sudo apt install httrack ffmpeg bup -yFaîtes les Mises-à-jour (et il y en a beaucoup !!)
Installez les logiciels que vous voulez avec le LinuxFX store
Vous pouvez ajouter des modules complémentaires pour faire tourner les applications Windows.Touche Windows, Configuration du Système, Système, MS-Windows Support, Installer des modules de compatibilité supplémentaire automatiquement, Avance.
Mettre le pare-feu en place
icône windows, configuration du système, confidentialité et sécurité, Sécurité WindowsFX, Activer Pare-feu
- Stratégie entrante par défaut : Ignorer
- Stratégie sortante par défaut : Autoriser
Rajouter éventuellement une règle d'entrée pour le port SSH (après l'avoir changé !) votre commentaire
votre commentaire
-
Par majekla le 2 Novembre 2022 à 15:45
Dans certains cas de figure, la connexion par clef peut s'avérer difficile.
Il existe donc une option, sshpass, qui permet d'utiliser un mot de passe stocker dans un fichier, pour se connecter.
1) Installer sshpass (qui n'est pas installé par défaut avec SSH)
Avec sudo :sudo apt install sshpass -y2) stocker votre mot de passe dans un fichier, où vous voulez (du moment que vous avez les droits d'accès)
echo "VOTRE-MOT-DE-PASSE" > /OU/VOUS/VOULEZ.txt3) voici comment utiliser sshpass pour vous connecter à la session de "martin" sur un serveur distant (dont le port ssh a été changé pour 52333)
sshpass -f /OU/VOUS/VOULEZ.txt ssh -p 52333 martin@IP-SERVEUR-DISTANTLors de l'apparition du prompt demandant le mot de passe, sshpass s'en charge !
 votre commentaire
votre commentaire
-
Par majekla le 2 Novembre 2022 à 15:42
Pour sécuriser l'accès en SSH :
(entre autres, depuis le fichier /etc/ssh/sshd_config)
vi /etc/ssh/sshd_config- changer le port (exemple 52333)
Port 52333
- Interdire de se connecter directement en mode root (PermitRootLogin=NO)
PermitRootLogin=NO- Interdire les connexions par mot de passe (vous devez avoir préalablement envoyé votre clef publique)
PubKeyAuthentication yes
PasswordAuthentication no
KbdInteractiveAuthentication no- Interdire de connexion ssh les utilisateurs pierre et roger
DenyUsers pierre roger- N'autoriser QUE les utilisateurs maxime et george (Attention, plus aucun autre ne pourra se connecter)
AllowUsers maxime george- Paramétrer le nombre de tentatives d'accès (ce qui n'empêche en rien de recommencer)
MaxAuthTries 2- Paramétrer les IP ayant le droit de se connecter en ssh (Attention à cette commande là encore)
AddressFamily IP1 IP2 IP3- Installer fail2ban pour bloquer les tentatives de connexions durant un certain temps.
Pour restreindre l'accès à leur dossier racine (/home/utilisateur) :
vi /etc/ssh/sshd_configles dernières lignes en bas !
 votre commentaire
votre commentaire
-
Par majekla le 2 Novembre 2022 à 10:40
Le système fonctionne très bien sur ce Lenovo... Mais !
Comme tous les Linux, l'installeur est juste merdique dès qu'il s'agît de s'occuper de réinitialiser les disques qui contiennent déjà un OS différent. ça plante (rien de nouveau sous le soleil, c'est même pire avec Mageia).
Donc, je ne le préconiserai jamais assez : UTILISER GPARTED AVANT !!
Faîtes-vous un boot de Gparted, bootez dessus, supprimez les partitions de votre disque dur, puis bootez sur WindowsFX pour procéder à l'installation.
Pensez à bien changer la langue du clavier avant de procéder à l'installation.
Sinon, c'est entièrement guidé, pas besoin de détailler !Une fois installé, ouvrez le Linuxfx Store dans la barre des tâches en bas, faîtes les mises-à-jour (en bon clone de winshiotte.. vous en aurez un paquet à faire !) et installez les logiciels dont vous avez besoin.
Si vous avez acheté une licence, (35$ quand même !!), enregistrez-vous !
(pour ça, cliquez sur l'icône windows en bas à gauche dans la barre des tâches puis sur Linuxfx Register)Je vous oriente vers ce tuto sur malekal qui est très détaillé, au besoin.
1) Enregistrez-vous !
Une fois que vous avez démarré pour la première fois, si vous possédez une licence, enregistrez-vous tout de suite.
Touche Windows, Configuration du Système, Système, Linuxfx n'est pas activé.
Entrez votre numéro de licence, puis redémarrez.2) Faîtes les Mises-à-jour (et il y en a beaucoup !!).
Lancez le LinuxFX Store et procédez aux mises-à-jour. Il y en a plus de 630 la première fois.. ça prend du temps. Evitez de faire autre chose en même temps. Laissez la machine faire.
Redémarrez3) Installez les logiciels que vous voulez avec le LinuxFX store
4) Ajouter des modules complémentaires pour faire tourner les applications Windows.
Touche Windows, Configuration du Système, Système, MS-Windows Support, Installer des modules de compatibilité supplémentaire automatiquement, Avance.5) Mettre le pare-feu en place
icône windows, configuration du système, confidentialité et sécurité, Sécurité WindowsFX, Activer Pare-feu
- Stratégie entrante par défaut : Ignorer
- Stratégie sortante par défaut : Autoriser
Rajouter éventuellement une règle d'entrée pour le port SSH (après l'avoir changé !) votre commentaire
votre commentaire Suivre le flux RSS des articles de cette rubrique
Suivre le flux RSS des articles de cette rubrique Suivre le flux RSS des commentaires de cette rubrique
Suivre le flux RSS des commentaires de cette rubrique