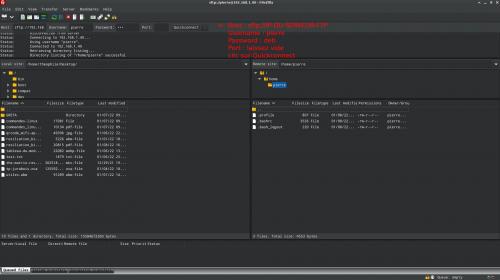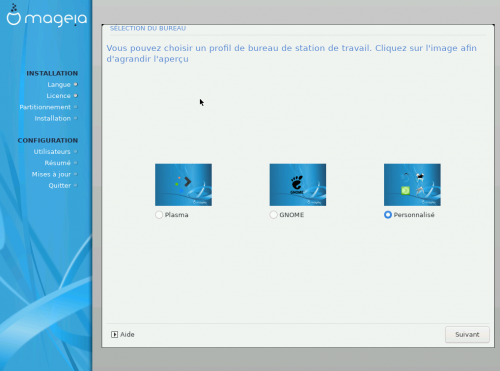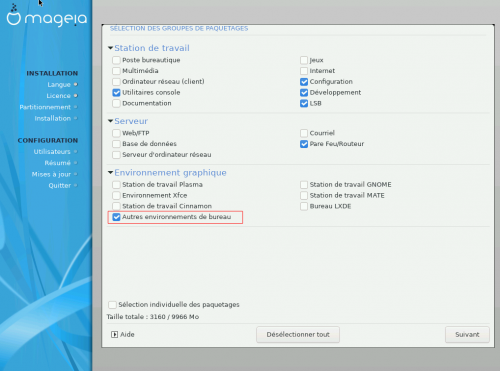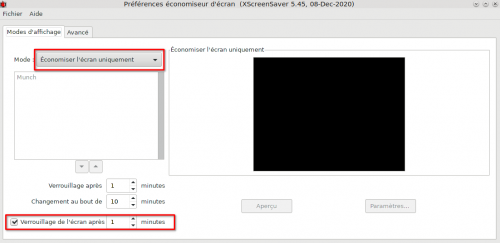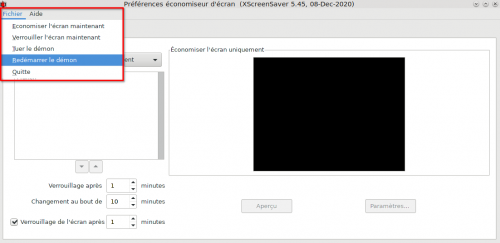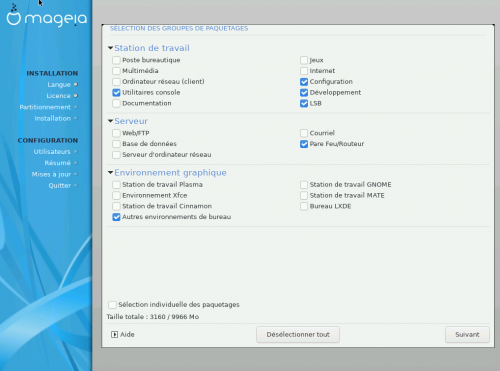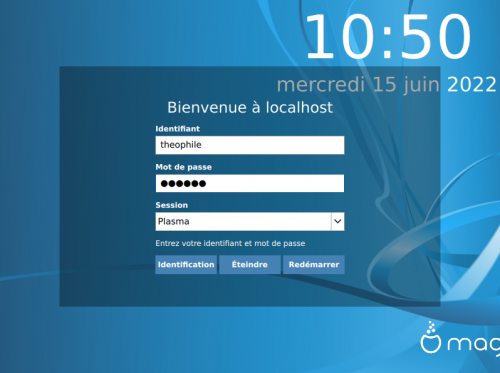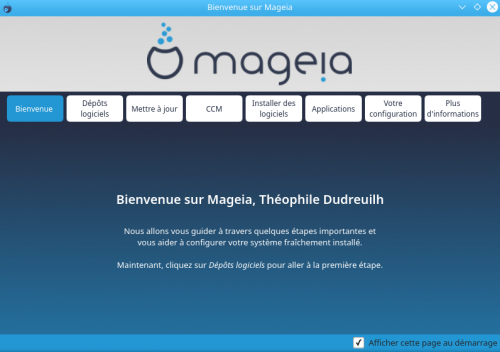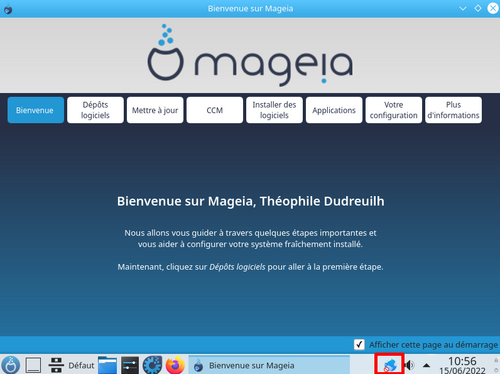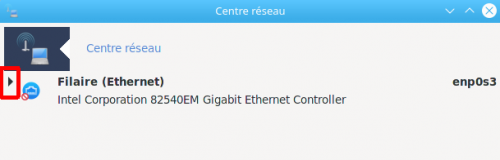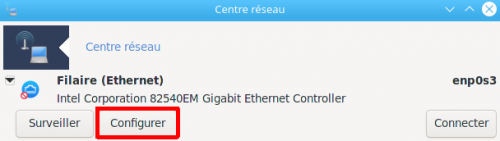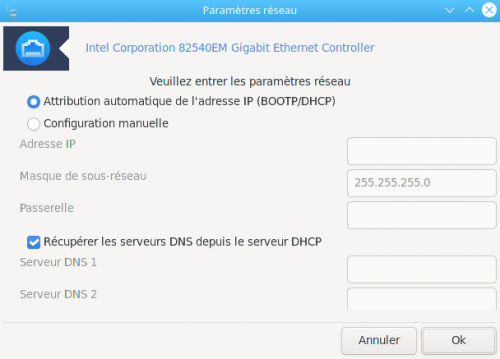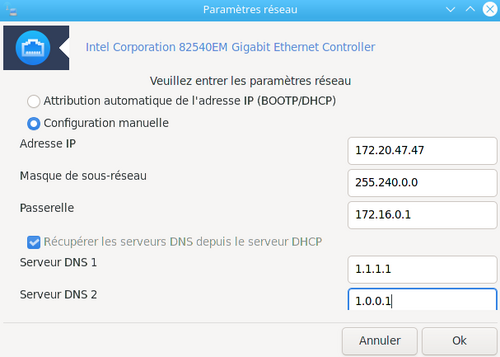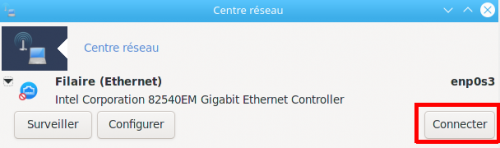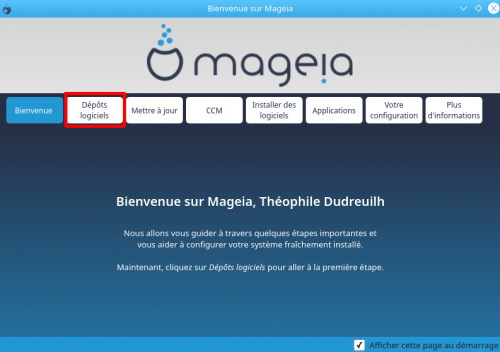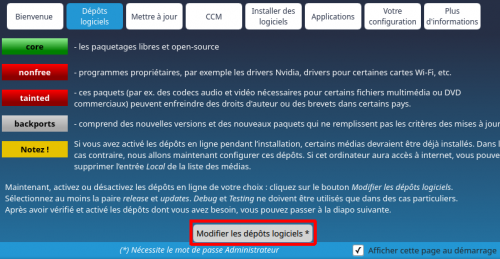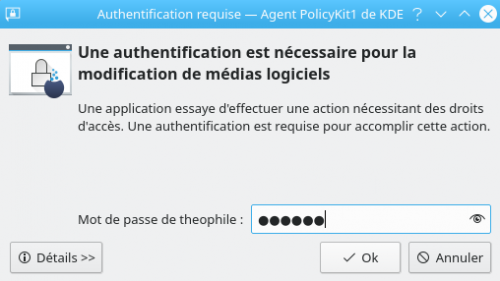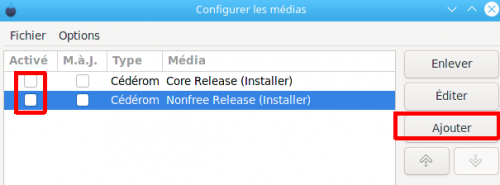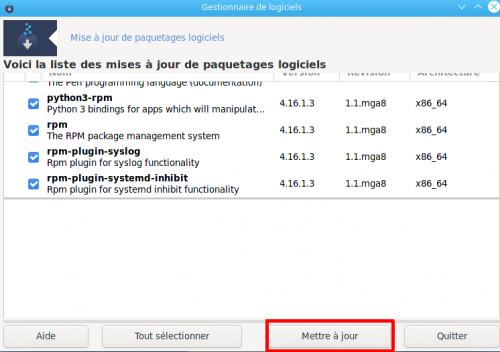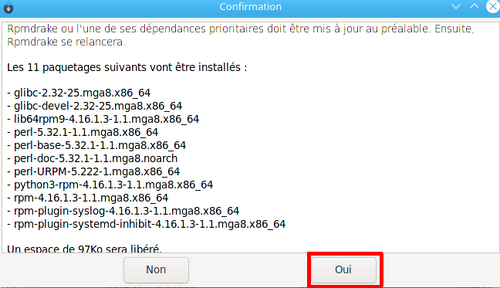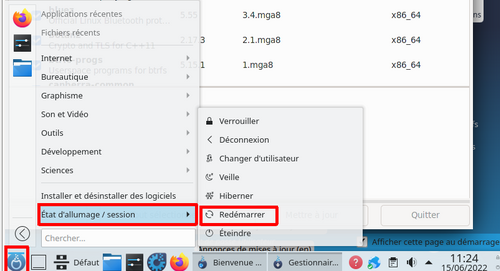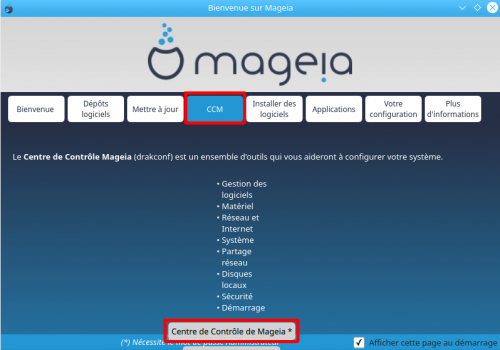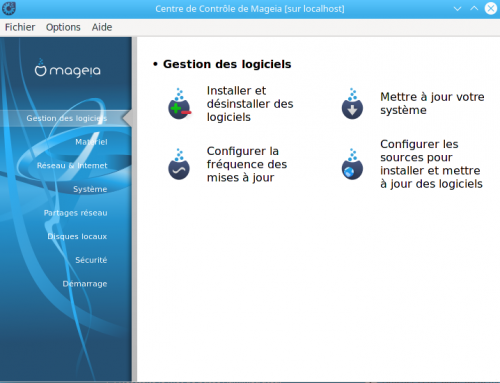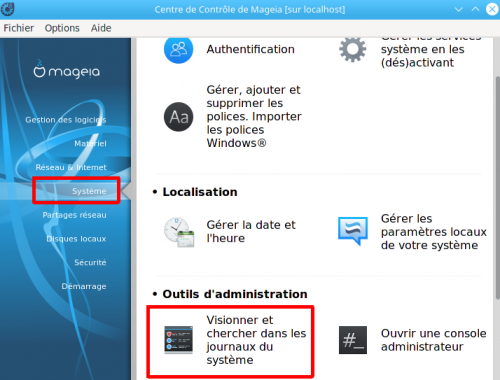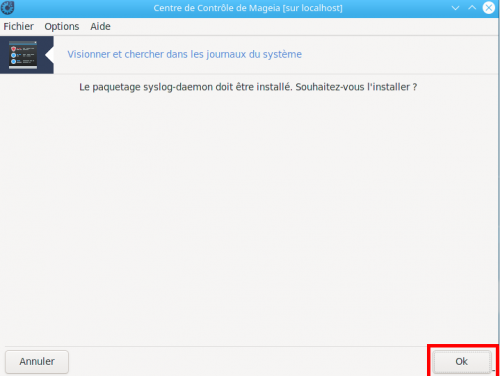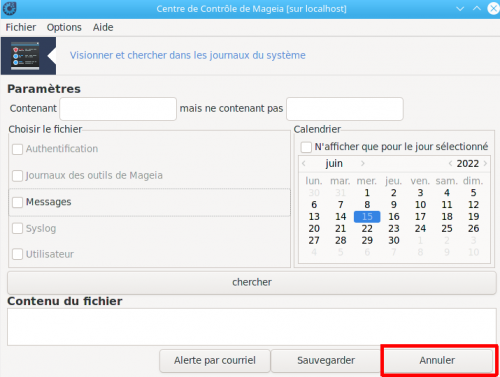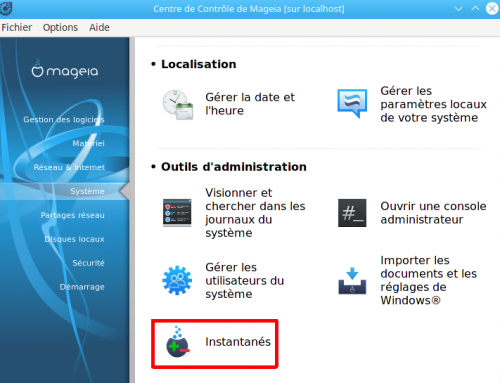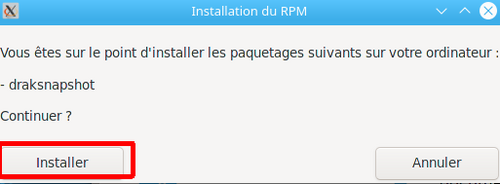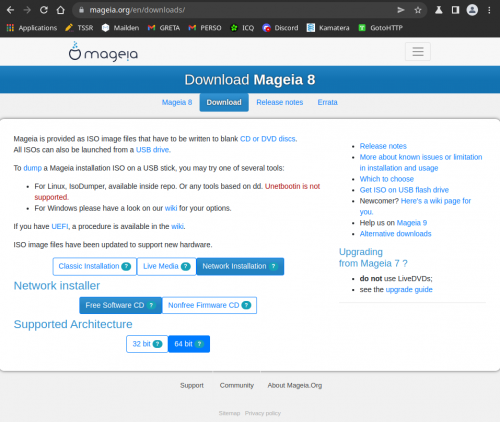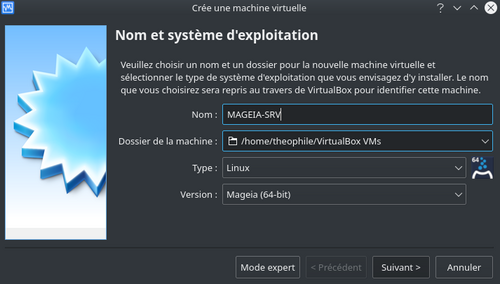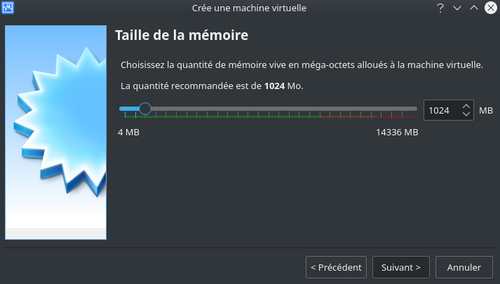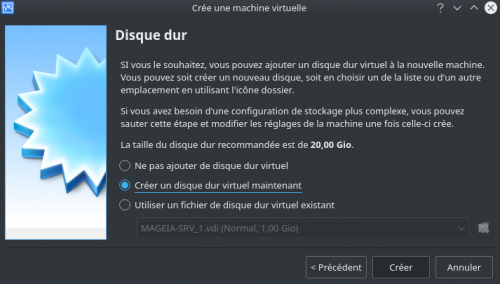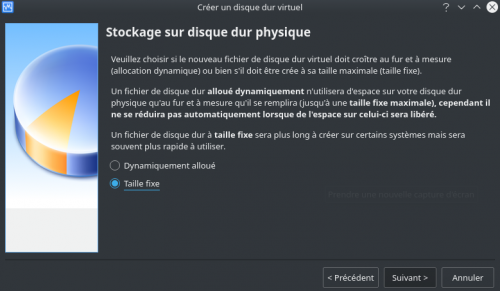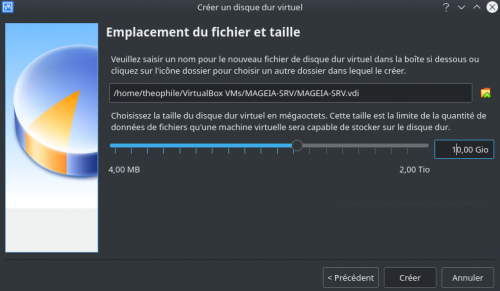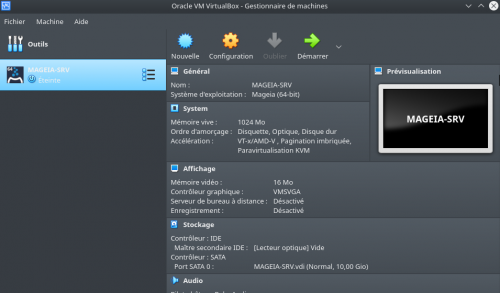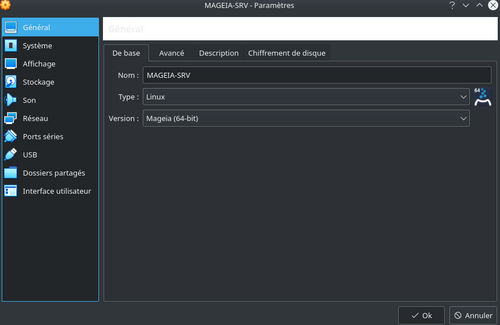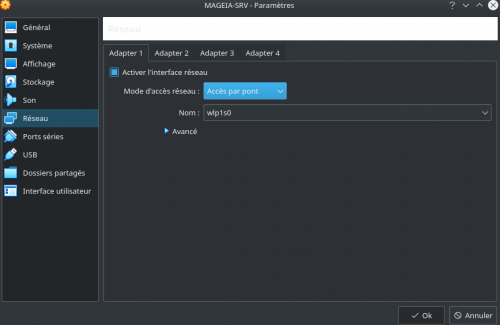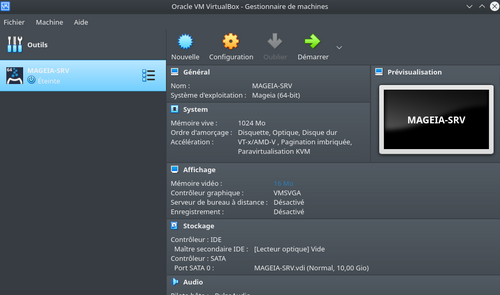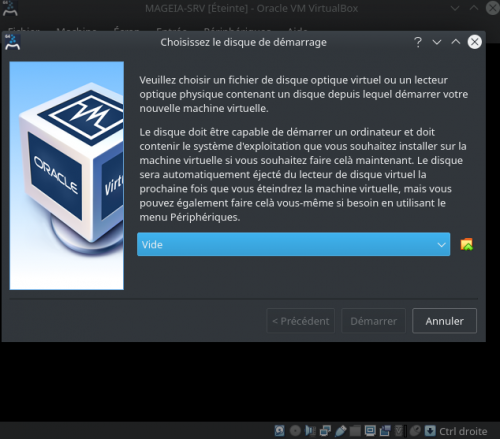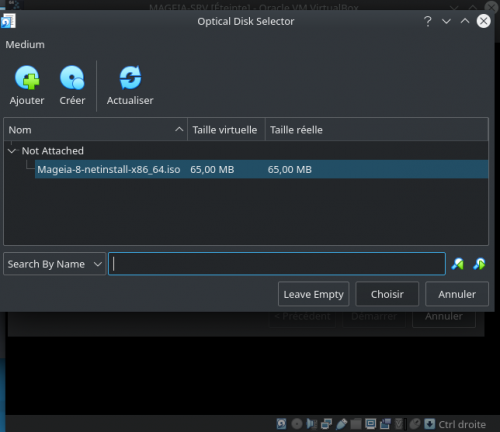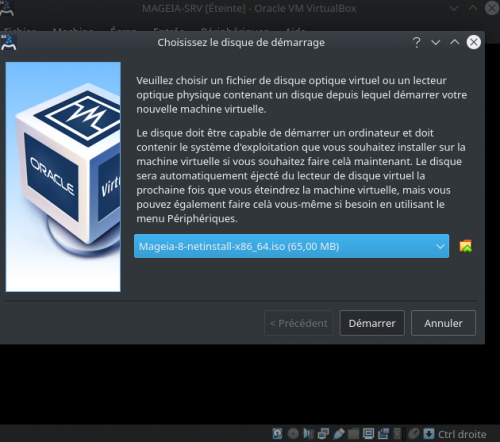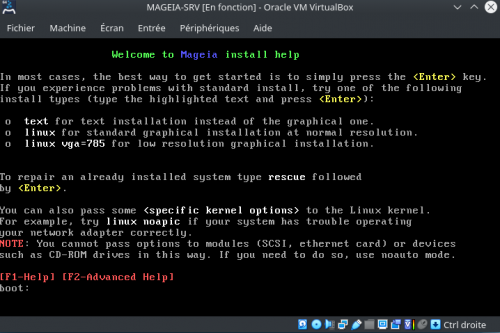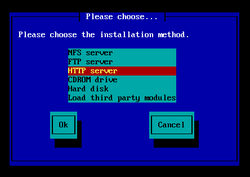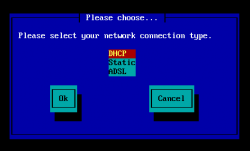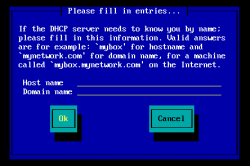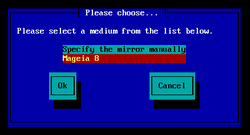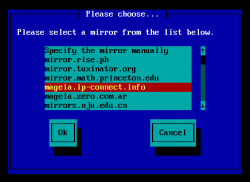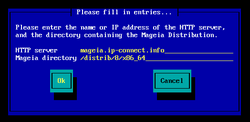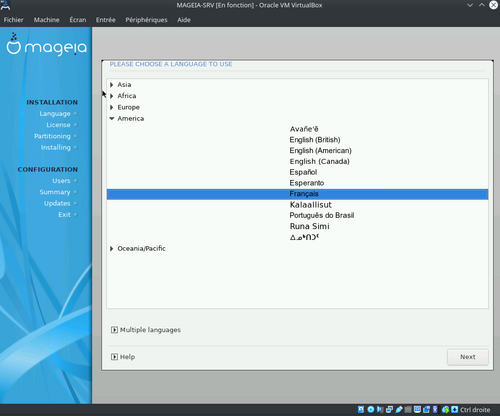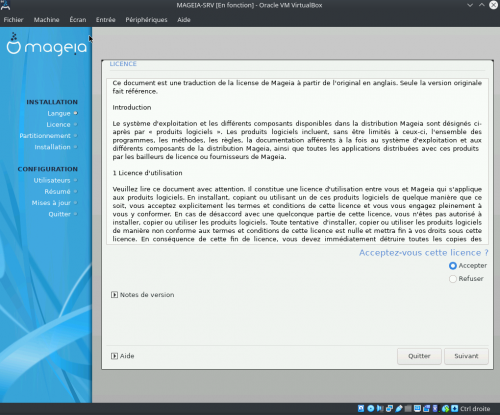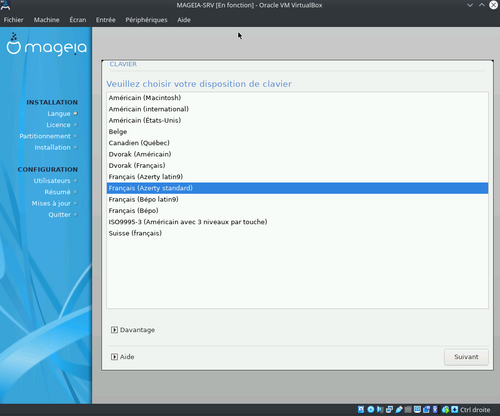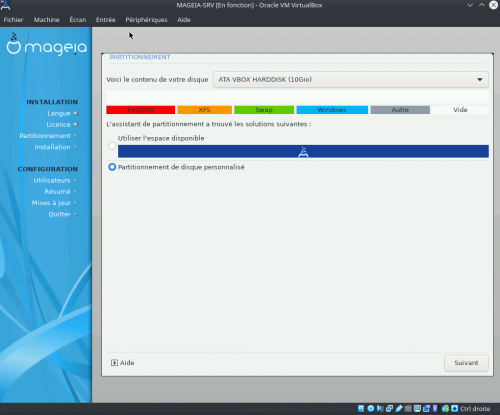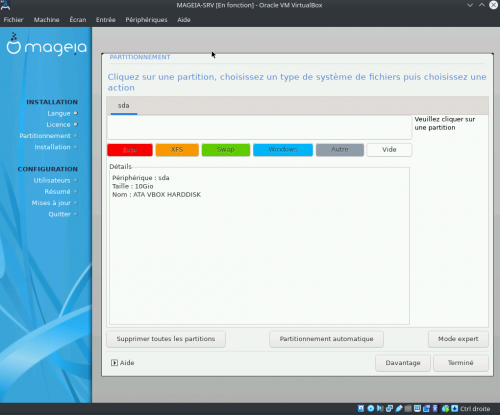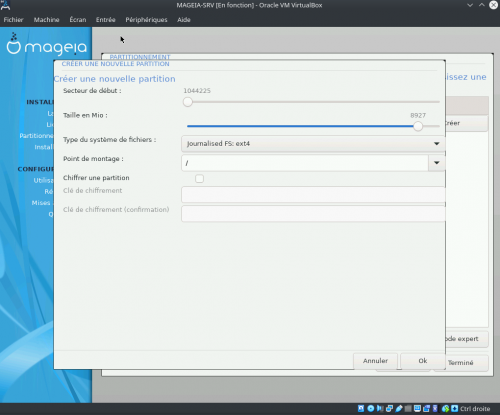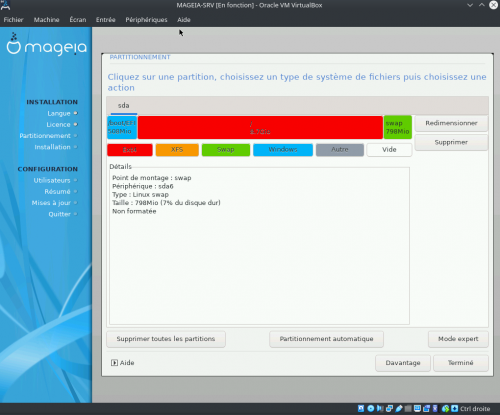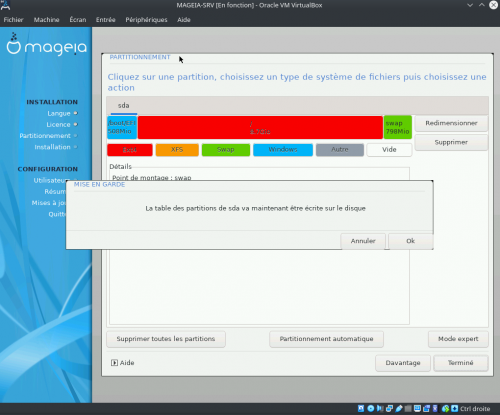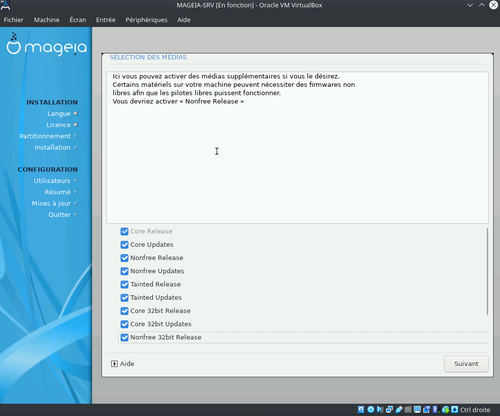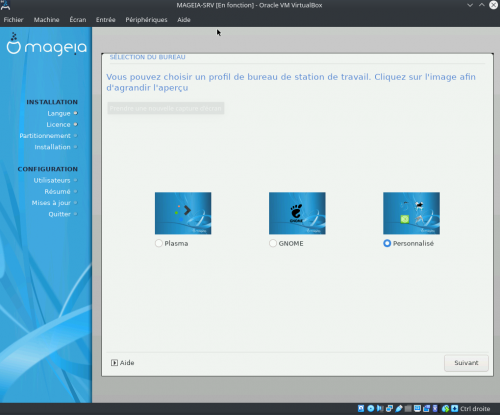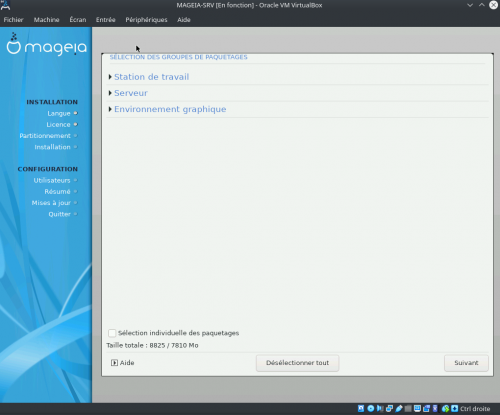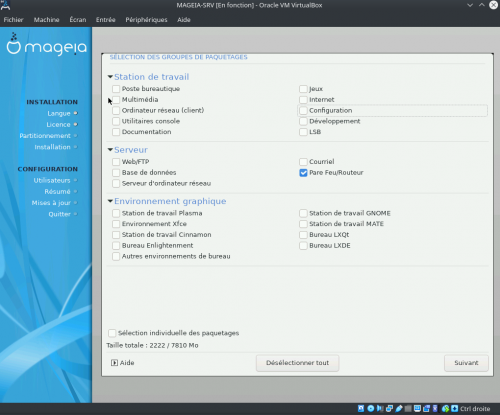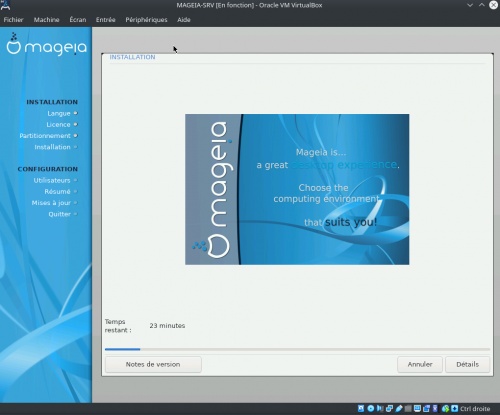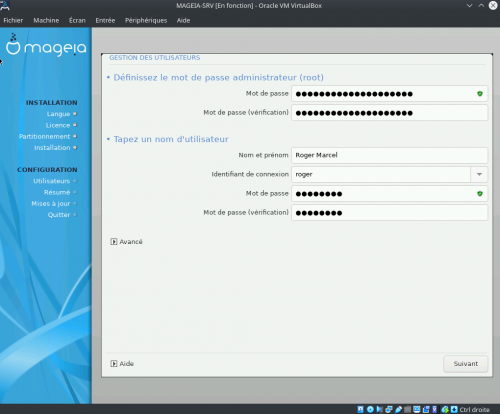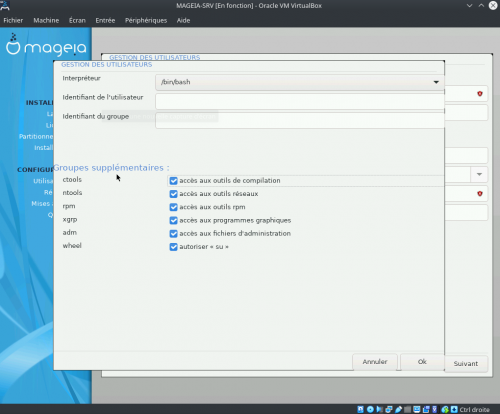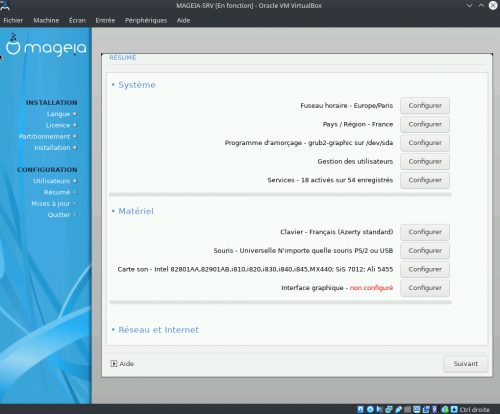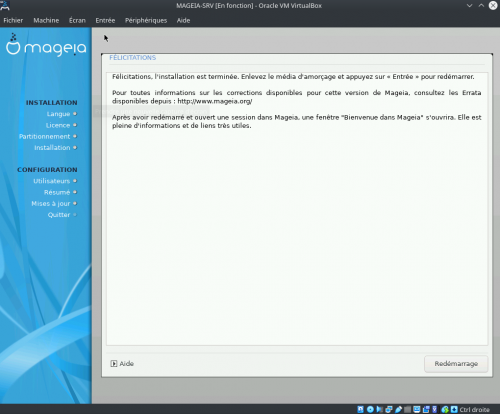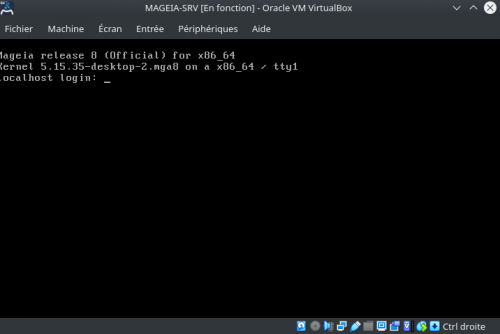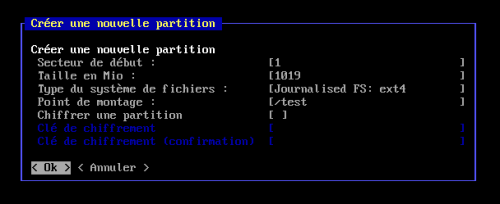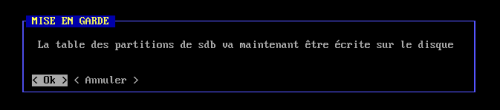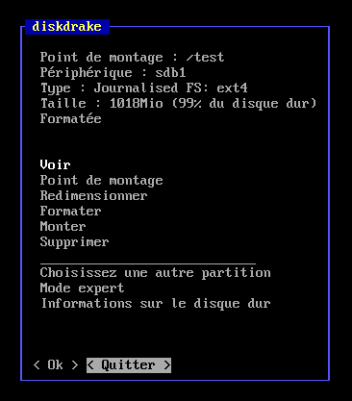-
Mageia 8/9
Bienvenue sur la page consacrée à l'univers Mageia 8/9
Vous y trouverez :
- Script de configuration global
- Toutes les commandes Mageia utiles
- Liste des Paquets (applications) de Base pour la formationInstallation de Mageia et boîte à outils
- Installation pas-à-pas de Mageia 8/9
- Installation d'un serveur Mageia 8/9 sur un CHUWI Larkbox X
- Configuration d'un serveur de base en lignes de commandes
- Configuration d'un poste utilisateur standard
- Tous les modules pour XFCE
- Configuration réseau
- DNF et URPMI : les gestionnaires de paquets sur Mageia
- Flathub et Flatpak
- IceWM : Bureau minimaliste, gérer le verrouillage d'écran (screenlock)
- Compresser/décompresser avec bzip2 (.bz2, .tbz2, .tbz, .tar.bz2)
- Créer une partition sur /dev/sdb et la formater en ext4
- Monter les partitions en UFS (BSD)
- ffmpeg : x264, x265, AV1
- Utilisation du Cloud Mega
Configuration d'un Serveur Web et outils d'administration
- Configurer un site internet en http avec Apache2/httpd
- Configurer un site internet avec Nginx
- Configurer un site intranet en https avec Apache2/httpd (AUTO-SIGNE)
- Configurer un site internet en https (SCRIPT)
- Installation de Wordpress
- Installation de Wordpress avec SSL (SCRIPT)
- Installation de Wordpress avec SSL (certificat auto-signé)
- Installation de Wordpress avec SSL (signé par une autorité distante)
- Installation de Webmin
- Installation de GLPI 10.0.3 et FusionInventory
- rsync
Sécuriser son serveur
- SSH
- Sécuriser l'accès en SSH (/etc/ssh/sshd_config)
- Configurer Fail2ban (blocage d'IP, protection contre les DDoS)
- Autoriser/Bloquer les dispositifs USB que vous voulez avec udev !
- Sécuriser un serveur Linux
- Faire un scan de ports avec Nmap
- Installation de l'antivirus ClamAV avec base de signatures SecuriteInfo
Serveur FTP et IRC
- Installer et configurer un serveur IRC
- Installation d'un serveur FTP (VsFTPd) sur Mageia 8/9
- VsFTPd : Permettre les connexions anonymes, uniquement en lecture seule -
Par majekla le 10 Octobre 2022 à 00:41
(Mis à jour le 4 décembre 2022)
A l'instar des autres scripts pour FreeBSD ou Debian, voici la version Mageia.
Il n'est pas encore terminé, mais permet déjà de faire pas mal de choses.Clic-droit ici, Enregistrez sous
A exécuter en root, uniquement.
curl http://ekladata.com/UQNFHdz_Rg8qJln5YZlG9uk1GlY/global-MAGEIA.sh -o /tmp/global-MAGEIA.shchmod 740 /tmp/global-MAGEIA.sh./tmp/global-MAGEIA.sh votre commentaire
votre commentaire
-
Par majekla le 9 Octobre 2022 à 18:11
Ces mini-PC sont vraiment dingues. On peut pratiquement tout faire avec !
Une fois n'est pas coutume, on essaie avec Mageia 8.
Il s'agira d'une installation type serveur, donc minimaliste, qui nous "servira" (désolé pour le jeu de mots !) ensuite à découvrir comment installer d'autres choses (genre un environnement de bureau, un serveur web etc...).
C'est l'installation de base pour toutes les configurations serveur de la rubrique Mageia 8 du blog
On commence par brancher un clavier/souris + écran au chuwi (éteint).
Puis on lance un PC à côté pour les 2 premières étapes
1) D'abord, télécharger l'ISO
https://www.mageia.org/fr/downloads/get/?q=Mageia-8-x86_64.iso
2) En faire une clef bootable
-> (sur Linux/FreeBSD, pas difficile) :
dd if=/CHEMIN/ABSOLU/JUSQUA/L'ISO of=/dev/sdX bs=8M status=progress
(je rappelle que X est votre clef USB... un petit fdisk -l va vous aider à trouver le X)
-> Sur Winshiottes, ventoy ou autres...
--------------------------------------------------------CHUWI ETEINT---------------------------------------------------------------3) Brancher la clef au CHUWI.
4) Reliez le CHUWI à internet grâce à un adaptateur USB/ethernet style Rankie ou autre (https://www.amazon.fr/gp/product/B010SEARPU/ref=ppx_yo_dt_b_asin_title_o02_s00?ie=UTF8&psc=1)
5) Démarrer le CHUWI, et appuyez plusieurs fois sur la touche F7, jusqu'à ce qu'on vous propose de choisir votre clef USB pour démarrer--------------------------------------------------------CHUWI DEMARRE---------------------------------------------------------------
6) Suivez les étapes d'installation classiques,
- Install Mageia
- Please choose a language to use : Français
- Licence : Accepter
- Clavier : Français (Azerty standard)
- Partitionnement, choisissez "Effacer et utiliser le disque tout entier", Confirmez. (vous n'aurez pas de problème de partitionnement automatique avec les CHUWI... lors de virtualisations en revanche, il faut la faire soi-même)
- Sélection des médias : Aucun
--- Garder les 2 médias cochés
- Sélection du Bureau : Personalisé
--- Station de travail : ne rien cocher
--- Serveur : cocher Pare Feu/Routeur
--- Environnement graphique : ne rien cocher
(ça installe à présent, environ 2 minutes d'attente)
- Gestion des utilisateurs :
--- mot de passe root costaud !
--- créez un utilisateur admin avec un mot de passe costaud là aussi
--- cliquez sur Avancé et cochez tout pour les Groupes supplémentaires, ne changez rien d'autre
- Résumé
--- D'abord, vous constaterez que l'interface graphique est non configurée (et donc en rouge). C'est normal. Descendez plus bas que ce qu'affiche votre écran
--- Réseau - ethernet, cliquez sur Configurer, Filaire (Ethernet), enp-machin chose suivant, Attribution auto ou manuelle (à vous de voir) suivant, DNS et hostname à vous de voir (perso 1.1.1.1) suivant, lancer la connexion au démarrage suivant, redémarrer la connexion maintenant. Félicitations. Retour au Résumé, Suivant
- Mises-à-jour : ATTENTION ici !!!! Dîtes Oui une première fois. Il vous ajoute alors les médias en ligne et vous dit que vous avez à présent la possibilité de télécharger les mises-à-jour, et là SURTOUT, répondez NON !!! Plantage garanti sinon !! ça mouline pendant des plombes.
- Félicitations. Redémarrage, enlevez vite la clef USB au moment où le CHUWI s'éteint.7) Premier démarrage !
identifiez-vous.Faîtes la mise à jour du système :
urpmi --auto-update --autoVoilà, c'est terminé.
 votre commentaire
votre commentaire
-
Par majekla le 7 Octobre 2022 à 19:40
Voici les modules nécessaires à un fonctionnement complet d'XFCE
urpmi xfce4-artwork xfce4-places-plugin xfce4-netload-plugin xfce4-battery-plugin task-xfce-minimal task-xfce-plugins task-xfce xfce4-eyes-plugin xfce4-clipman-plugin xfce4-mpc-plugin xfce4-pulseaudio-plugin xfce4-time-out-plugin xfce4-timer-plugin cairo-dock-xfce-integration xfce4-cpufreq-plugin xfce4-dict zukitwo-xfce4-theme zukitre-xfce4-theme xfce4-weather-plugin xfce4-systemload-plugin xfce4-diskperf-plugin xfce4-terminal xfce4-dev-tools lib64xfce4util-devel lib64xfce4util7 lib64xfce4util-gir1.0 libxfce4util-i18n xfce-kiosk lib64xfce4kbd-private3_0 lib64xfce4ui-gir2.0 lib64xfce4ui2_0 libxfce4ui-glade lib64xfce4ui2-devel libxfce4ui xfce4-power-manager xfce4-calculator-plugin xfce4-genmon-plugin xfce4-smartbookmark-plugin xfce4-xkb-plugin xfce4-wavelan-plugin xfce4-datetime-plugin xfce4-screenshooter xfce4-session xfce4-notifyd xfce4-fsguard-plugin xfce4-verve-plugin xfce4-cpugraph-plugin xfce4-mount-plugin xfce4-sensors xfce4-sensors-plugin lib64xfce4sensors5 xfce4-taskmanager xfce4-panel-profiles xfce4-screensaver elementary-xfce-icon-theme xfce4-whiskermenu-plugin greybird-xfce4-notifyd-theme xfce4-notes-plugin mageia-xfce-config xfce4-settings xfce4-panel lib64xfce4panel-gir2.0 xfce4-panel lib64xfce4panel-gir2.0 xfce4-kbdleds-plugin mageia-xfce-config votre commentaire
votre commentaire
-
Par majekla le 7 Octobre 2022 à 19:36
Installer les outils mega.
urpmi megatools
Pour télécharger un fichier rendu public (en ayant obtenu le lien directement sur Mega)
Positionnez-vous à l'endroit où vous souhaitez télécharger :megadl LIENTélécharger un fichier depuis le cloud Mega :
megaget -u IDENTIFIANT-MEGA --path /CHEMIN/LOCAL/Où/TELECHARGER /Root/CHEMINSURMEGAUploader un fichier depuis son poste vers son cloud Mega :
megaput -u IDENTIFIANT-MEGA --path /Root/CHEMIN/SUR/MEGA /FICHIER/LOCAL/A/UPLOADERLe SignIn prend beaucoup de temps, c'est normal
Supprimer un fichier sur le cloud Mega :
megarm -u IDENTIFIANT-MEGA /Root/CHEMIN/SUR/MEGACréer un dossier sur le cloud Mega :
megamkdir -u IDENTIFIANT-MEGA /Root/CHEMIN/SUR/MEGAListe le contenu du cloud Mega :
megals -u IDENTIFIANT-MEGALe SignIn prend parfois beaucoup de temps, c'est normal
 votre commentaire
votre commentaire
-
Par majekla le 7 Octobre 2022 à 19:33
Rsync permet d'envoyer/récupérer/synchroniser des fichiers ou des répertoires.
Installer Rsync sur le poste client ET sur le poste serveur :
Passer en rooturpmi rsyncPour utiliser rsync depuis un poste client vers un serveur, il ne faut pas oublier de générer une clef SSH et d'envoyer la clef publique sur le serveur (sans passphrase).
Sur le poste client :
Pour envoyer un fichier du poste client VERS le serveur
(on considère le port SSH du serveur changé pour 52333)rsync -avzP -e"ssh -p 52333" /CHEMIN-FICHIER-LOCAL USER-SERVEUR@IP-SERVEUR:/CHEMIN-DESTINATIONDepuis le poste client : Pour récupérer un fichier du serveur et le rammener sur le poste client.
rsync -avzP -e"ssh -p 52333" USER-SERVEUR@IP-SERVEUR:/CHEMIN-SOURCE-SERVEUR /CHEMIN-DEST-CLIENT-LOCAL/ votre commentaire
votre commentaire
-
Par majekla le 7 Octobre 2022 à 19:20
#################################################
Bureau : XFCE
urpmi xfce4-artwork xfce4-places-plugin xfce4-netload-plugin xfce4-battery-plugin task-xfce-minimal task-xfce-plugins task-xfce xfce4-eyes-plugin xfce4-clipman-plugin xfce4-mpc-plugin xfce4-pulseaudio-plugin xfce4-time-out-plugin xfce4-timer-plugin cairo-dock-xfce-integration xfce4-cpufreq-plugin xfce4-dict zukitwo-xfce4-theme zukitre-xfce4-theme xfce4-weather-plugin xfce4-systemload-plugin xfce4-diskperf-plugin xfce4-terminal xfce4-dev-tools lib64xfce4util-devel lib64xfce4util7 lib64xfce4util-gir1.0 libxfce4util-i18n xfce-kiosk lib64xfce4kbd-private3_0 lib64xfce4ui-gir2.0 lib64xfce4ui2_0 libxfce4ui-glade lib64xfce4ui2-devel libxfce4ui xfce4-power-manager xfce4-calculator-plugin xfce4-genmon-plugin xfce4-smartbookmark-plugin xfce4-xkb-plugin xfce4-wavelan-plugin xfce4-datetime-plugin xfce4-screenshooter xfce4-session xfce4-notifyd xfce4-fsguard-plugin xfce4-verve-plugin xfce4-cpugraph-plugin xfce4-mount-plugin xfce4-sensors xfce4-sensors-plugin lib64xfce4sensors5 xfce4-taskmanager xfce4-panel-profiles xfce4-screensaver elementary-xfce-icon-theme xfce4-whiskermenu-plugin greybird-xfce4-notifyd-theme xfce4-notes-plugin mageia-xfce-config xfce4-settings xfce4-panel lib64xfce4panel-gir2.0 xfce4-panel lib64xfce4panel-gir2.0 xfce4-kbdleds-plugin mageia-xfce-config tree nano putty zip firefox vlc gimp git abiword libreoffice bind-utils filezilla audacity proftpd pidgin clamav htop rkhunter ffmpeg nomacs mscore wireshark libguestfs-ufs virtualbox virtualbox-guest-additions unzip openvpn rsync chromium-browser openssh-server fail2ban k3b gparted wget curl --autoFaîtes un choix en vsftpd et proftpd car Mageia ne vous laissera en installer qu'un seul (il désinstallera le premier si vous installez le second). Je préfère proftpd personnellement.
 votre commentaire
votre commentaire
-
Par majekla le 1 Juin 2022 à 16:23
Si vous venez tout juste d'installer votre serveur, sans accès réseau,
Vous devez suivre l'article sur la configuration d'un serveur de base en lignes de commandes avant de commencerExécuter le script ci-dessous en ROOT uniquement !
Ce script vous permet de créer un vhost ou d'utiliser le vhost par défaut d'Apache, d'activer SSL dessus (clé privée perso ou générée automatiquement, certificat auto-signé ou signé par une autorité distante, création d'une demande de signature par une autorité distante à partir d'une clé privée générée automatiquement ou importée manuellement, et intégration du certificat signé par une autorité distante à partir de la clé privée automatiquement ou importée manuellement).
Télécharger « wordpressSSL-MAG.sh »
urpmi wget --autowget http://ekladata.com/dQbwoxa1_QUR3ZDlNZTW5dgkWhc/wordpressSSL-MAG.sh -P /tmpchmod 740 /tmp/wordpressSSL-MAG.sh./tmp/wordpressSSL-MAG.sh votre commentaire
votre commentaire
-
Par majekla le 1 Juin 2022 à 15:46
Si vous venez tout juste d'installer votre serveur, sans accès réseau,
Vous devez suivre l'article sur la configuration d'un serveur de base en lignes de commandes avant de commencerExécuter le script ci-dessous en ROOT uniquement !
Ce script vous permet de créer un vhost ou d'utiliser le vhost par défaut d'Apache, d'activer SSL dessus (clé privée perso ou générée automatiquement, certificat auto-signé ou signé par une autorité distante, création d'une demande de signature par une autorité distante à partir d'une clé privée générée automatiquement ou importée manuellement, et intégration du certificat signé par une autorité distante à partir de la clé privée automatiquement ou importée manuellement).
Télécharger « vhostSSL-MAG.sh »
urpmi wget --autowget http://ekladata.com/BlKPzROc2IN6wGClvichuz-Y08I/vhostSSL-MAG.sh -P /tmpchmod 740 /tmp/vhostSSL-MAG.sh./tmp/vhostSSL-MAG.sh votre commentaire
votre commentaire
-
Par majekla le 30 Mai 2022 à 22:09
L'objectif est de configurer un site intranet (avec un vhost propre, www.beaubois-entreprise.com) sur apache, en utilisant ssl.
SSL exige qu'un certificat soit délivré par une autorité de certification.
Nous allons, dans cette procédure et pour l'exemple, faire certifier notre serveur web par un serveur Windows sur le même réseau avec AD CS installé. Mais dans le cas d'un site internet il convient de faire certifier par une autorité compétente sur internet !1) pile LAMP
urpmi task-lamp-php --autotask-lamp-php est un paquet contenant toute la pile LAMP d'un coup.
--auto permet d'installer toutes les dépendances nécessaires2) Configuration de mariadb
systemctl start mysqldsystemctl enable mysqldmysql_secure_installationEnter current password for root : ne rien entrer
Switch to unix_socket authentification : Non
Set root passwd : Oui
New password : entrez le mot de passe root pour mysql
Re-enter new password : entrez à nouveau le mot de passe
Remove anonymous users : Oui
Disallow root login remotely : Oui
Remove test database and access to it ? : Oui
Reload privilege tables now ? : Ouimysqladmin -uroot create wordpressmysql -uroot -e"GRANT ALL ON wordpress.* TO admin@localhost IDENTIFIED BY 'P@ssw0rd'" wordpressAttention, votre mot de passe doit être suffisamment fort, sinon mariadb vous le refuse
3) Installation et configuration de Wordpress
urpmi wget --autowget http://wordpress.org/latest.tar.gz -P /tmpcd /tmptar -xvzf latest.tar.gzmkdir /var/www/www.beaubois-entreprise.commv wordpress/* /var/www/www.beaubois-entreprise.comcd /var/www/www.beaubois-entreprise.comcp wp-config-sample.php wp-config.phpsed -i 's/database_name_here/wordpress/' wp-config.phpsed -i 's/username_here/admin/' wp-config.phpsed -i 's/password_here/P@ssw0rd/' wp-config.phpchown -R apache: /var/www/www.beaubois-entreprise.com5) Clé privée, demande de signature, certification
urpmi openssl --auto- Créer la clé privée pour apache :
mkdir /etc/httpd/conf/sslcd /etc/httpd/conf/sslopenssl genrsa 4096 > cleprivapache.key
- Créer un certificat normal, qui servira de fichier de demande de signature à notre autorité distante :openssl req -new -key cleprivapache.key > demandesignature.csrPays : FR
Région : Aquitaine
Ville : Bayonne
Compagnie : GRETA
Département de la compagnie : TSSR
Common name : IP-DU-SERVEUR
Challenge Password : certifiez-moi, svp
Nom de compagnie optionnel : GRETA
Nous allons à présent envoyer notre demandesignature.csr au serveur windows (autorité sur internet) afin d'obtenir un certificat signé !
Ici, je montre l'exemple d'un serveur windows qui va se charger de certifier.Par exemple, depuis notre serveur Windows, nous allons récupérer la demandesignature.csr sur le serveur web :
dans un invité de commandes :scp root@IP-SERVEUR-WEB:/usr/pkg/etc/httpd/ssl/demandesignature.csr C:\chemin\ou\télécharger\votre\clefEnsuite, sur le serveur windows,
Ouvrir PowerShell :
positionnez-vous dans l'emplacement de demandesignature.csr (il était dans E:\ chez nous)cd E:\certreq -attrib "CertificateTemplate:WebServer"Une fenêtre s'ouvre, choisir demandesignature.csr (il est nécessaire de choisir "Tous les fichiers" en bas à droite pour voir le fichier s'afficher).
Puis, choisir un emplacement pour enregistrer le certificat (le nommer certifapache.crt).
Ensuite, renvoyez votre certifapache.crt sur votre serveur web :scp E:\certifapache.crt root@IP-SERVEUR:/usr/pkg/etc/httpd/sslNous aurons besoin des 2 fichiers suivants pour notre vhost :
- certifapache.crt (le certificat autosigné)
- cleprivapache.key (clé privée pour apache)Dernière étape très importante, modifier les permissions de vos clefs et certificats :
(à n'effectuer qu'après avoir tout généré !)chmod -R 600 /etc/httpd/conf/ssl6) Intégration de la clef et du certificat dans le vhost www.beaubois-entreprise.com :
cd /etc/httpd/conf/vhosts.d/cp 00_default_ssl_vhost.conf 00_default_ssl_vhost.conf.BAKvi 00_default_ssl_vhost.conf
# recopier, a minima, la configuration suivante
<VirtualHost _default_:443>
# general configuration
DocumentRoot /var/www/www.beaubois-entreprise.com
ServerName www.beaubois-entreprise.com
ServerAdmin root@localhost
# SSL configuration
SSLEngine on
SSLCertificateFile /etc/httpd/conf/ssl/certifapache.crt
SSLCertificateKeyFile /etc/httpd/conf/ssl/cleprivapache.key
CustomLog logs/ssl_request_log \
"%t %h %{SSL_PROTOCOL}x %{SSL_CIPHER}x \"%r\" %b"
</VirtualHost>
# Enregistrer et quitter5) Configuration du pare-feu
echo "ACCEPT all fw tcp 443" >> /etc/shorewall/rulessystemctl restart shorewall6) Relancer Apache2/httpd
systemctl restart httpdAprès un enregistrement DNS sur votre hôte, vous pourrez accéder à l'interface sur http://intranet.jurabois.lan
 votre commentaire
votre commentaire
-
Par majekla le 30 Mai 2022 à 21:38
Dans cette procédure, nous allons nous servir du vhost par défaut d’apache et auto-signer notre propre certificat
1) pile LAMP
urpmi task-lamp-php --autotask-lamp-php est un paquet contenant toute la pile LAMP d'un coup.
--auto permet d'installer toutes les dépendances nécessaires2) Configuration de mariadb
systemctl start mysqldsystemctl enable mysqldmysql_secure_installationEnter current password for root : ne rien entrer
Switch to unix_socket authentification : Non
Set root passwd : Oui
New password : entrez le mot de passe root pour mysql
Re-enter new password : entrez à nouveau le mot de passe
Remove anonymous users : Oui
Disallow root login remotely : Oui
Remove test database and access to it ? : Oui
Reload privilege tables now ? : Ouimysqladmin -uroot create wordpressmysql -uroot -e"GRANT ALL ON wordpress.* TO admin@localhost IDENTIFIED BY 'P@ssw0rd'" wordpressAttention, votre mot de passe doit être suffisamment fort, sinon mariadb vous le refuse
3) Installation et configuration de Wordpress
urpmi wget --autowget http://wordpress.org/latest.tar.gz -P /tmpcd /tmptar -xvzf latest.tar.gzrm -f /var/www/html/index.htmlmv wordpress/* /var/www/htmlcd /var/www/htmlcp wp-config-sample.php wp-config.phpsed -i 's/database_name_here/wordpress/' wp-config.phpsed -i 's/username_here/admin/' wp-config.phpsed -i 's/password_here/P@ssw0rd/' wp-config.phpchown -R apache: /var/www/html5) Configuration SSL
urpmi openssl --auto- Créer notre propre Autorité de Certification
mkdir /etc/httpd/conf/sslcd /etc/httpd/conf/sslopenssl genrsa 4096 > ca.keyopenssl req -new -x509 -days 365 -nodes -key ca.key > ca.crtPays : FR
Région : Aquitaine
Ville : Bayonne
Compagnie : GRETA
Département de la compagnie : TSSR
Common name : ns309899.ip-188-165-197.eu
- Créer le certificat auto-signé
openssl genrsa 4096 > cleprivapache.keyopenssl req -new -key cleprivapache.key > demandesignature.csrPays : FR
Région : Aquitaine
Ville : Bayonne
Compagnie : GRETA
Département de la compagnie : TSSR
Common name : ns309899.ip-188-165-197.eu
Challenge Password : certifiez-moi, svp
Nom de compagnie optionnel : GRETA
openssl x509 -req -in demandesignature.csr -out certifapache.crt -CA ca.crt -CAkey ca.key -CAcreateserial -days 365Dernière étape très importante, modifier les permissions de vos clefs et certificats :
(à n'effectuer qu'après avoir tout généré !)chmod -R 600 /etc/httpd/conf/ssl6) Intégration de la clef et du certificat dans le vhost ssl par défaut d’apache :
cd /etc/httpd/conf/vhosts.d/cp 00_default_ssl_vhost.conf 00_default_ssl_vhost.conf.BAKvi 00_default_ssl_vhost.conf
# recopier, a minima, la configuration suivante
<VirtualHost _default_:443>
# general configuration
ServerAdmin root@localhost
ServerName localhost
# SSL configuration
SSLEngine on
SSLCertificateFile /etc/httpd/conf/ssl/certifapache.crt
SSLCertificateKeyFile /etc/httpd/conf/ssl/cleprivapache.key
CustomLog logs/ssl_request_log \
"%t %h %{SSL_PROTOCOL}x %{SSL_CIPHER}x \"%r\" %b"
</VirtualHost>
# Enregistrer et quitter5) Configuration du pare-feu
echo "ACCEPT all fw tcp 443" >> /etc/shorewall/rulessystemctl restart shorewall6) Relancer Apache2/httpd
systemctl restart httpdAprès un enregistrement DNS sur votre hôte, vous pourrez accéder à l'interface sur http://intranet.jurabois.lan
 votre commentaire
votre commentaire
-
Par majekla le 25 Mai 2022 à 11:20
Editer le fichier de conf général de VsFTP comme suit :
vi /etc/vsftpd.conf # Les 2 lignes vraiment importantes : anonymous_enable=YES anon_root=/srv/ftp # Les lignes suivantes ne servent désormais (depuis la dernière version de VsFTPd) plus à rien avec le chmod 555. C'est juste de la culture ! anon_upload_enable=NO anon_mkdir_write_enable=NO anon_other_write_enable=NOEnsuite, appliquez un changement de droits au dossier root pour les anonymes :
chmod 555 /srv/ftpRelancez le service :
systemctl restart vsftpd votre commentaire
votre commentaire
-
Par majekla le 25 Mai 2022 à 11:18
Procédure pour l’installation d’un serveur FTP sur Mageia 8
Objectif :
- comprendre le fonctionnement général.
Un serveur FTP doit permettre à des utilisateurs spécifiés (donc créés sur le serveur FTP) ou à des utilisateurs anonymes, sur leurs ordinateurs clients distants, de se connecter à lui, de pouvoir accéder à un ou plusieurs dossiers, de pouvoir télécharger des ressources, en décharger, voir créer une arborescence etc...
Le fonctionnement n’est pas complexe, la mise en place l’est un peu plus, car elle dépend de ce qui est demandé.
On peut tout à fait demander à ce que seuls des utilisateurs référencés (créés sur le serveur FTP, de la même façon que l’on crée un utilisateur linux standard) puissent accéder au serveur FTP, ou bien encore que les utilisateurs ne puissent pas accéder à autre chose que leur propre dossier racine (cela fait référence à la notion de chroot).
On peut également demander à ce que les utilisateurs puissent (s’ils le veulent, ou, en les y obligeant) à se connecter de façon sécurisée au serveur FTP (=SFTP), via SSH.
Rappelez-vous, le protocole FTP envoie les informations de connexion en CLAIR ! Ce n’est pas forcément ce qu’il y a de mieux, même si l'envoi sécurisé ne semble pas non plus être une norme !
SFTP permet donc d’encrypter les identifiants de connexion.
Pour SFTP, en plus de modifier des informations dans le fichier de configuration du logiciel de serveur FTP que vous installerez, il faudra souvent générer une nouvelle clef SSL indépendamment (via openssl par exemple) puis pointer cette clef dans le fichier de configuration du logiciel de serveur FTP.
-----------------------------------------
-----------------------------------------
Je vous propose donc une procédure d’installation, avec le cahier des charges qui suit :
L’installation d’un serveur FTP sous Linux Debian 11.
On utilisera VsFTPd, l’un des serveurs FTP les plus utilisés (et très facile à configurer)
- le serveur FTP devra comporter, a minima, un utilisateur défini (‘pierre’, mot de passe ‘deb’) qui pourra ainsi se connecter au serveur FTP depuis son client distant.
- cet utilisateur n’aura que le droit de se connecter à son répertoire racine (par défaut, dans debian, le dossier racine d’un utilisateur est /home/utilisateur).
Il n’aura ni le droit de lire, ni d’écrire, en dehors de son dossier racine.
- enfin, les connexions au serveur FTP devront se faire de façon sécurisée, avec une clef d’une durée de vie de 90 jours.
On devra pouvoir se connecter en SFTP, mais les utilisateurs devront être bloqués à leur dossier racine.
On devra aussi pouvoir se connecter en FTPS, mais les utilisateurs devront être bloqués à leur dossier racine.(Dans le cas où il ne serait pas nécessaire de se connecter de façon sécurisée, ne pas s’occuper de l’étape 4 et ne pas inscrire dans le fichier vsftpd.conf les 3 dernières lignes de l’étape 5)
Etape 1 : l’installation de Mageia (voir la procédure).
On se logue en root, d'abord.Etape 2 : urpmi vsftpd --auto
Etape 3 : faire une sauvegarde du fichier de conf de vsftpd avant d’y toucher, au cas où.
cp /etc/vsftpd.conf /etc/vsftpd.conf.bak
Etape 4 : Nous allons maintenant nous occuper de la connexion FTPS (tls/ssl). Il y a 2 méthodes, soit utiliser la clef déjà générée par vsftpd, soit créer la nôtre.
En effet, si vous regardez attentivement le fichier /etc/vsftpd.conf, vous verrez les lignes :
rsa_cert_file=/etc/ssl/certs/ssl-cert-snakeoil.pem
rsa_private_key_file=/etc/ssl/private/ssl-cert-snakeoil.key
ssl_enable=NO
Les 2 premières lignes donnent l’emplacement des clefs et du certificat, la troisième autorise ou non l’utilisation d’ssl.
Nous allons donc créer une nouvelle clef et la pointer dans le fichier /etc/vsftpd.conf, en modifiant les lignes vues ci-dessus.
Pour générer la clef SSL :
openssl req -x509 -days 90 -newkey rsa:2048 -nodes -keyout /etc/ssl/certs/vsftpd.pem -out /etc/ssl/certs/vsftpd.pem
(les informations démandées suivantes servent à générer la clef)
Country Name:FR
State or Province Name:pays_basque
Locality Name:bayonne
Organization Name:greta (nom de l’entreprise)
Organization Unit Name:IT (nom du département dans l’entreprise)
Common Name:ftp.jurabois.com ou SRVFTP (nom du domaine/serveur à protéger)
Email address:adresse email de contact IT
Etape 5 : la configuration du fichier vsftpd.conf
vi /etc/vsftpd.conf
# chercher dans le fichier les lignes suivantes et les modifier telles qu’elles sont écrites ci-dessous :
listen=NO
local_enable=YES
# Customization :
allow_writeable_chroot=YESchroot_local_user=YES
rsa_cert_file=/etc/ssl/certs/vsftpd.pem
rsa_private_key_file=/etc/ssl/certs/vsftpd.pem
ssl_enable=YES
ssl_sslv3=YES
ssl_tlsv1=YES
# enregistrer puis quitter
Etape 6 : On va donc forcer l'isolation des futurs utilisateurs, afin qu’ils ne puissent ni voir ni écrire en dehors de leur dossier racine (/home/utilisateur) lors des connexions SFTP :
chmod 701 /
chmod 701 /home
(pour approfondir la sécurisation via SSH, modifier le fichier /etc/ssh/sshd_config pour y autoriser/interdire l'accès de certains utilisateurs, modifier le port SSH, interdire l'accès en root etc..)
Etape 7 : créer l’utilisateur “pierre”, mot de passe “deb”:
adduser pierre
mot de passe : deb
(tapez entrée pour tout le reste)
Etape 8 : service vsftpd restart
Etape 9 : installer un client FTP sur un ordinateur distant.
Filezilla est une excellente option. Mais il en existe d'autres (winSCP...)
Pour l’installer sur une debian/ubuntu (avec environnement de bureau !) : apt install filezilla
Pour lancer le programme, quitter le mode root, et tapper simplement filezilla comme commande.
Sur Windows, le programme se télécharge et s'installe facilementEtape 10 : se connecter au serveur FTP via un client FTP (filezilla)
------------------------------------------------------------------------------------------------------
Configuration alternative :
Configurer un dossier ftp à l'intérieur de chaque dossier racine d'utilisateur et le spécifier comme étant le dossier d'accès de l'utilisateur plutôt que son répertoire racine (/home/user)sudo adduser "user"
sudo mkdir /home/"user"/ftp #Creer un dossier ftp pour l'utilisateur
sudo chown nobody:nogroup /home/"user"/ftp # Donne l'acces du dossier a personne
sudo chmod a-w /home/"user"/ftp # Enlève les droit d'écriture
sudo mkdir /home/"user"/ftp/files # Créer le dossier ou les fichier seront
sudo chown "user":"user" /home/"user"/ftp/files # Attribue ce dossier uniquement à l'utilisateur
sudo nano /etc/vsftpd.confanonymous_enable=NO
local_enable=YES
write_enable=YES
chroot_local_user=YES
user_sub_token=$USER #!! !!#
local_root=/home/$USER/ftp #!! Important c'est ici qu'on compartimente l'utilisateur !!#
pasv_min_port=40000
pasv_max_port=50000
userlist_enable=YES
userlist_file=/etc/vsftpd.userlist # Ajouter dans ce fichier les utilisateurs qui sont autorisé ligne par ligne
userlist_deny=NO
# conf pour le tls:
rsa_cert_file=/etc/ssl/private/vsftpd.pem
rsa_private_key_file=/etc/ssl/private/vsftpd.pem
ssl_enable=YES
allow_anon_ssl=NO
force_local_data_ssl=YES
force_local_logins_ssl=YES
ssl_tlsv1=YES
ssl_sslv2=NO
ssl_sslv3=NO
require_ssl_reuse=NO
ssl_ciphers=HIGH
 votre commentaire
votre commentaire
-
Par majekla le 24 Mai 2022 à 15:43
L'objectif est de configurer un site intranet (avec vhost, intranet.jurabois.lan) sur apache, en utilisant ssl.
SSL exige qu'un certificat soit délivré par une autorité de certification.
Puisqu'il s'agît d'un site intranet, accessible uniquement sur le réseau de l'entreprise, plutôt que de nous adresser à une autorité de certification sur internet, nous allons nous-même créer notre propre autorité de certification pour nous délivrer un certificat à nous-même !Etape 1 : s'identifier en root, installer apache et openssl
urpmi --auto-update --forceurpmi apache --autosystemctl start httpd && systemctl enable httpdEtape 2 : Créer notre propre Autorité de Certification (ca)
mkdir /etc/httpd/conf/sslcd /etc/httpd/conf/ssl1) Créer la clé privée pour l'Autorité de certification :
openssl genrsa 4096 > ca.key2) Créer le certificat auto-signé pour notre Autorité de Certification
openssl req -new -x509 -days 365 -nodes -key ca.key > ca.crtEtape 3 : Créer le certificat auto-signé
1) Créer la clé privée pour apache :openssl genrsa 4096 > cleprivapache.key2) Créer un certificat normal, qui servira de fichier de demande de signature à notre autorité :
openssl req -new -key cleprivapache.key > demandesignature.csr3) Faire signer notre demande de signature par notre propre autorité de certification (ca)
openssl x509 -req -in demandesignature.csr -out certifapache.crt -CA ca.crt -CAkey ca.key -CAcreateserial -days 365Nous aurons besoin des 2 fichiers suivants pour notre vhost :
- certifapache.crt (le certificat autosigné)
- cleprivapache.key (clé privée pour apache)Dernière étape très importante, modifier les permissions de vos clefs et certificats :
(à n'effectuer qu'après avoir tout généré !)chmod -R 600 /etc/httpd/conf/sslEtape 4 : créer (ou copier s'il est donné) le dossier du site (jesuissuper)
mkdir /var/www/intranet.jurabois.lanecho "Bienvenue sur le site de l'intranet" >> /var/www/intranet.jurabois.lan/index.htmlEtape 5 : le vhost.
cd /etc/httpd/conf/vhosts.d/cp 00_default_ssl_vhost.conf 00_default_ssl_vhost.conf.BAKvi 00_default_ssl_vhost.conf
# recopier, a minima, la configuration suivante
<VirtualHost _default_:443>
ServerName intranet.jurabois.lan
DocumentRoot /var/www/intranet.jurabois.lan
SSLEngine on
SSLCertificateFile /etc/httpd/conf/ssl/certifapache.crt
SSLCertificateKeyFile /etc/httpd/conf/ssl/cleprivapache.key
</VirtualHost>
# Enregistrer et quitterEtape 6 : Ouvrir le pare-feu
echo "ACCEPT all fw tcp 443" >> /etc/shorewall/rulessystemctl restart shorewallEtape 7 : redémarrage d'apache2
systemctl restart httpd
Etape 8 : l'enregistrement DNS.
Faîtes un enregistrement DNS sur votre hôte.cas 1 : le PC est sur Linux :
vi /etc/hostsIP-DU-SERVEUR-WEB intranet.jurabois.lancas 2 : le PC est sous windows.
modifier le fichier hosts (cliquez ici pour accéder à la procédure), y ajouter la même ligne qu'au-dessus
Etape 8 : Importer le certificat d'autorité sur votre navigateur Firefox : ca.crt sur votre PC
(via scp ou winscp)
Lancez Firefox, paramètres, cherchez "certificats", affichez les certificats, onglet Autorités, Importer votre commentaire
votre commentaire
-
Par majekla le 20 Mai 2022 à 22:08
Vous devez avoir suivi l'un des 2 articles d'installation de Mageia pour pouvoir suivre cet article là.
(Installation d'un serveur Mageia 8 sur un CHUWI Larkbox X ou l'article Installation pas-à-pas de Mageia 8)
Lors de l'installation de Mageia, sans interface graphique, ni pré-configuration réseau : ya tout à faire !
------------------------------------------------------------------
Vous pouvez utiliser le script suivant pour aller plus vite (il fait également parti du script global)
ATTENTION, il faut être en root !Télécharger « install-mageia.sh »
ou utilisez les commandes suivantes :
curl http://ekladata.com/qcYNSPFbWmQbdALEf-IpqKDAFd8/install-mageia.sh -o /tmp/install-mageia.shchmod 740 /tmp/install-mageia.sh./tmp/install-mageia.sh----------------------------------------------------------------
Les étapes de 1) à 3) inclue ne doivent pas être effectuées si vous avez suivi l'article Installation d'un serveur Mageia 8 sur un CHUWI Larkbox X ou l'article Installation pas-à-pas de Mageia 8
Dans l'ordre :
1) Configuration Réseau
2) Suppression des médias de l'installateur :urpmi.removemedia -a3) Ajout des autres médias automatiquement :
urpmi.addmedia --distrib --mirrorlist '$MIRRORLIST'(répondez oui)
4) Supprimer les paquets orphelins :
urpme --auto-orphans --auto5) Installer drakconf (en cas de besoin ultérieur)
urpmi drakconf --autoreboot6) Connexion SSH à distance (choisissez le port que vous voulez.. ici on est resté sur 22)
urpmi openssh-server --autosystemctl start sshd && systemctl enable sshdecho "ACCEPT all fw tcp 22" >> /etc/shorewall/rulessystemctl restart shorewall votre commentaire
votre commentaire
-
Par majekla le 18 Mai 2022 à 14:06
J'installe souvent IceWM quand je prépare un serveur.. on m'objectera ce qu'on veut, c'est quand même plus pratique !
Je suis un flemmard.
Rappel, pour choisir cet environnement de Bureau, lors de l'installation, choisir "Personnalisé"Puis, cocher Autres environnements de Bureau
En revanche, avec IceWM, il n'y a pas de verrouillage d'écran intégré...
Il faut installer un paquet supplémentaire : xscreensaver
urpmi xscreensaver --auto
Puis le lancer. (soit par le terminal, soit par le menu Mageia, Outils, xscreensaver)Voici une configuration simple, qui verrouille l'écran après 1min d'inactivité
Une fois la config faîte, redémarrez le daemon :
 votre commentaire
votre commentaire
-
Par majekla le 17 Mai 2022 à 13:03
Comment installer un serveur IRC sur un serveur Mageia ?
Le but est de créer un serveur de salons de discussion sur une infra locale, en intranet (ou sur internet si vous disposez a minima d'une IP publique).
Ici, on va se cantonner à une installation sur l'intranet.
On va paramétrer ici un serveur IRC (avec unrealircd) sur un serveur Mageia (connecté à un réseau local), puis on installera un client IRC sur les PC (eux-mêmes connectés au même réseau local) sur lesquels on voudra accéder aux salons de chat IRC.
Lors de l'installation de l'OS du serveur Mageia,
(je vous renvoie d'ailleurs à l'article sur l'installation, ici.)
à l'écran présentant les options de "Station de Travail", cocher
- Utilitaires de console
- Configuration,
- Développement,
- LSB
(autrement vous ne pourrez pas compiler de paquets).
Créer l'utilisateur "adminirc" avec un mot de passe, cocher toutes les cases dans "Avancé".
Le serveur IRC ne peut pas être installé ni lancé par l'utilisateur ROOT.
Vous devrez vous loguer avec votre utilisateur adminirc.
Installer les dépôts que vous souhaitez, faîtes les mises-à-jour, puis procéder à l'installation ci-dessous :
Sur votre serveur Mageia, fraîchement installé et mis à jour, logué en adminirc.
Ouvrez un terminal, puis :
1) Installer les outils nécessaires à la compilation :urpmi openssh-server --autosystemctl start sshdsystemctl enable sshddnf in lib*ssl* -y2) Télécharger unrealircd et le décompresser
urpmi wget --autowget https://www.unrealircd.org/downloads/unrealircd-6.0.3.tar.gz -P /home/adminirctar -xvzf unrealircd-6.0.3.tar.gz3) Compiler unrealircd
cd unrealircd-6.0.3./ConfigTout laisser par défaut (ou modifier si vous vous y connaissez assez).
UnrealIRCd a besoin d'un certificat TLS, laissez-le en générer un.
Rentrez les informations nécessaires pour générer le certificat (pays : FR, région : Aquitaine, Ville : Bayonne, Entreprise : Greta, Département : IT ...)
Une fois qu'il nous rend la main (et en espérant qu'il ne vous indique pas une erreur, ou qu'il manque quelque chose à installer - à priori non si vous avez bien suivi 1)) :makemake install4) Faire la configuration d'unrealircd
cd /home/adminirc/unrealircdcp conf/examples/example.conf conf/unrealircd.confvi conf/unrealircd.conf # a minima, apporter les modifications ci-dessous dans les champs concernés: me { name "irc.tssr2021-2022.lan"; # créer un nom pour votre serveur info "IRC pour les TSSR": sid "001"; } # Renseignez les informations de l'administrateur (Disons "Marcel Roger", pseudo "toutouyoutou" - ou n'importe quoi d'autre). # On renseigne l'adresse email de l'administrateur si un membre a besoin de le contacter en dehors des salons IRC. admin { "Roger Marcel"; "toutouyoutou"; "mail-de-roger-marcel@jen-sais-rien.com"; } # Mettre un mot de passe pour accéder au serveur IRC : allow { mask *; class clients; maxperip 3; password "CHOISISSEZ-UN-MOT-DE-PASSE"; } # Renseignez le bloc oper : il s'agît d'un type d'utilisateur administrateur ayant des privilèges élargis. # ICI, on indique que toutouyoutou est un oper.. Mais on peut créer d'autres oper ! open toutouyoutou { class opers; mask *@*; password "MOT-DE-PASSE-DE-TOUTOUYOUTOU"; } # Entrez des cloak-keys. Utilisez UNIQUEMENT des lettres, minuscules et majuscules, et des chiffres. 80 caractères de longueurs min. PAS DE CARACTÈRES SPÉCIAUX. cloak-keys { "PREMIÈRE CLEF GÉNÉRÉE PAR UNREALIRCD. LA LAISSER" "REMPLACEZ and another one PAR UNE NOUVELLE cloak-key SELON LES SPÉCIFICITÉS INDIQUÉES JUSTE AU-DESSUS" "IDEM pour TROISIÈME CLEF" } # Entrez une adresse email qui sera présentée lorsqu'un utilisateur est banni set { kline-address "mail-de-roger-marcel@jen-sais-rien.com" } # Enregistrer et quitter5) Ouvrir les ports 6667 et 6900 sur le pare-feu Shorewall
Passez en root (su -) pour ajouter les règles de pare-feu et le redémarrerecho "ACCEPT all fw tcp 6667" >> /etc/shorewall/rulesecho "ACCEPT all fw tcp 6900" >> /etc/shorewall/rulessystemctl restart shorewall6) Démarrer enfin votre serveur IRC
Reloguez-vous en adminirc pour démarrer le serveur IRC :/home/adminirc/unrealircd/unrealircd start
Le serveur IRC est désormais lancé et accessible sur votre LAN, à tout le monde, sans mot de passe.Il vous faut installer un client IRC (mIRC - payant, Konversation - avec KDE, KVIrc, HexChat avec Flathub...) sur les PC desquels vous voulez vous connecter,
vous connecter grâce au client, au serveur IRC configuré via son IP et son port (soit 6667, soit 6900)Quelques commandes en IRC à connaître :
/join nom-du-canal : pour rejoindre ou créer un canal
/kill nom-d'une-personne : pour déconnecter une personne
/kline IP-ou-utilisateur : pour bannir une ip ou un utilisateur du serveur
/gline, /zline IP-ou-utilisateur : pour bannir une ip ou un utilisateur du réseau
/admin : pour savoir qui est l'administrateur et comment le contacter
/oper pseudo mot-de-passe : pour se loguer en operComment envoyer des fichiers via l'IRC :
/dcc send PSEUDO-DU-DESTINATAIRE file:///chemin-du-fichier-local-à-envoyerpour avoir le chemin d'un fichier à envoyer, il vous suffit de le déposer dans la barre de saisie de texte du client IRC.
il faut parfois autoriser les types de fichiers à échanger sur les logiciels clients (par sécurité, certains logiciels clients comme mIRC bloquent certains types de fichiers)D'autres commandes sont disponibles sur le lien suivant :
https://www.unrealircd.org/docs/User_%26_Oper_commands votre commentaire
votre commentaire
-
Par majekla le 14 Mai 2022 à 10:14
Il faut installer une librairie particulière :
urpmi libguestfs-ufs --auto
Les partitions en UFS ne peuvent être montées qu'en lecture seule sur Linux, à ma connaissance.
Un petit coup de fisdk pour vous permettre de trouver où se trouve la partition en UFS (dans mon cas, c'est /dev/sda1). Du coup, je veux la monter dans /mnt :sudo modprobe ufssudo mount -t ufs -o ufstype=ufs2 /dev/sda1 /mntAvertissement ! Ne pas monter de partition en UFS au même endroit que d'autres partitions en ext4 ou autre !
Sur Mageia, les partitions montent dans /run/media/UTILISATEUR. Il faut choisir un autre endroit, autrement, conflit ! votre commentaire
votre commentaire
-
Par majekla le 13 Mai 2022 à 01:19
(Mise-à-jour : 4 décembre 2022)
Installer GLPI 10.0.3 et FusionInventory 10.0.3
Vous pouvez utiliser le script téléchargeable ci-dessous pour tout installer d'un coup, une fois votre VM Mageia 8/9 Server fraîchement installée et démarrée (voir les articles pour l'installation de Mageia Server et la Configuration server)Clic-droit, enregistrer sous « glpi-mageia.sh »
Pour télécharger directement depuis votre VM (vers le dossier /tmp)
urpmi wget --autowget http://ekladata.com/5u2c9Cw8JoaGqS2nRxGiPoPp64U/glpi-mageia.sh -P /tmp
N'oubliez pas de vous attribuer les droits d'exécution pour le script :cd /tmpchmod 740 glpi-mageia.sh
Lancer le script :./glpi-mageia.sh
Une fois l'installation terminée, lorsque vous vous connecterez à l'interface web, sachez que le nom de domaine est localhost et non 127.0.0.1 sur cette version de GLPI !------------------------------------------------------------------------------------------------
Procédure d'installation complète (SANS le script) :1) Pile LAMP et modules PHP nécessaires à GLPI
urpmi task-lamp-php php-intl php-dom php-fileinfo php-curl php-exif php-ldap php-opcache php-ctype php-iconv php-sodium --autosystemctl start httpd && systemctl enable httpd
2) Configuration de mariadbsystemctl start mysqld && systemctl enable mysqldmysql_secure_installationEnter current password for root :
Switch to unix_socket authentification : Non
Set root passwd : Oui
New password : nouveau mot de passe
Re-enter new password : "
Remove anonymous users : Oui
Disallow root login remotely : Oui
Remove test database and access to it ? : Oui
Reload privilege tables now ? : Ouimysqladmin -uroot create glpimysql -uroot -e"GRANT ALL ON glpi.* TO admin@localhost IDENTIFIED BY 'Kq2vcp65'" glpi
3) Configuration du vhost Apachemkdir -p /var/www/glpi.entreprise.lan/logsvi /etc/httpd/conf/vhosts.d/glpi.entreprise.lan.conf ServerName glpi.entreprise.lan DocumentRoot /var/www/glpi.entreprise.lan ErrorLog /var/www/glpi.entreprise.lan/logs/error_log CustomLog /var/www/glpi.entreprise.lan/logs/access_log combined Require all granted
4) Installation de GLPI et redémarrage d'apacheurpmi wget --autowget https://github.com/glpi-project/glpi/releases/download/10.0.3/glpi-10.0.3.tgz -P /tmptar -xvzf /tmp/glpi-10.0.3.tgzcp -r glpi/* /var/www/glpi.entreprise.lanchmod -R 755 /var/www/glpi.entreprise.lanchown -R apache:apache /var/www/glpi.entreprise.lansystemctl restart httpd
5) Ouverture du pare-feuecho "ACCEPT all fw tcp 80" >> /etc/shorewall/rulessystemctl restart shorewallAccéder à glpi sur un navigateur web
http://glpi.entreprise.lannom de domaine : localhost (pas 127.0.0.1 cette fois !)
utilisateur : admin
mot de passe : Kq2vcp65
choisir la base glpiAttention à bien noter les informations d’authentification par défaut, fournis par glpi :
admin : glpi/glpi
technicien : tech/tech
normal : normal/normal
post-only/post-only votre commentaire
votre commentaire
-
Par majekla le 11 Mai 2022 à 21:24
Choix du Bureau : Plasma (KDE)
Lors de l'installation de l'OS, au moment de la création d'un utilisateur, ne pas lui octroyer les accès dans l'onglet Avancé (ne cocher aucune case).Lors du premier démarrage du système, identifiez-vous :
Le bureau se lance, et la console "Bienvenue sur Magiea" se lance automatiquement
1) Régler la configuration réseau (pour accéder à internet). Cliquer sur l'icône du globe en bas à droite dans la barre des tâches
Vous pouvez laissez la configuration via DHCP si un serveur DHCP se trouve sur votre réseau
Ou procédez à une configuration statique
Cliquez sur OK, puis sur connecter :
2) De retour dans "Bienvenue sur Mageia" :
--- Dépôts logiciels : Modifier les dépôts logiciels, décocher les Type Cédérom, cocher ceux voulus.Décochez les médias d'installation et cliquez sur ajouter
Choisissez les sources voulues, puis cliquez sur OK
--- Mettre à jour : Vérifier les mises à jour du système *,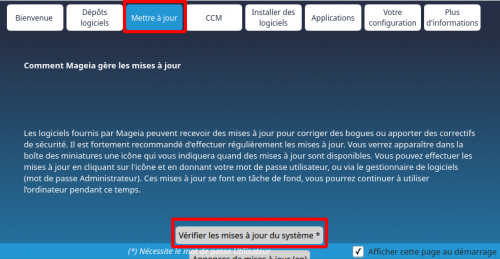
faîtes le 1er jeu de mises-à-jour puis redémarrez
Ne faîtes pas tout de suite le second jeu de mises-à-jour, redémarrez
Une fois redémarré, retourner dans les mises-à-jour, et faîtes le second jeu de mises-à-jour, en décochant lib64bpf0 et iproute.
redémarrez.--- CCM : Centre de Contrôle de Mageia *
------ Système
--------- Visionner et chercher dans les journeaux du système : accepter l'installation de syslog-daemon
--------- Instantanés : accepter l'installation de draksnapshot(je ne continue pas plus avant avec les captures d'écran, vous avez compris que c'est très intuitif)
--------- Gérer la date et l'heure : Activer NTP. Installer chrony. Choisir Europe|France: fr.pool.ntp.org
------ Sécurité
--------- Configurer votre pare-feu personnel (ne rien cocher sur le premier écran, cocher tout le reste)
--------- Configurer l'authentification requise pour les outils de Mageia :
------------ Gestionnaire de logiciels : Mot de passe ROOT pour les 3
------------ Matériel : Choix par défaut pour tous
------------ Réseau : Mot de passe utilisateur pour tous, SAUF pour VPN et partage, ROOT
------------ Système : Choix par défaut pour tous
------------ Démarrage : Choix par défaut (ne pas choisir ROOT.. ça ne bootera plus !)
--------- Configurer la sécurité, les droits et la surveillance du système
------------ Paramètres de sécurité
--------------- Sécurité de base : envoi d'alertes de sécurité par courriel.
--------------- Sécurité du système :
------------------ ALLOW_ROOT_LOGIN : no
------------------ PASSWORD_LENGTH : 12,2,4
--------------- Sécurité du réseau
------------------ ACCEPT_BROADCAST_ICMP_ECHO : no
------------------ ACCEPT_ICMP_ECHO : no
--------- Contrôle parental
------------ Configuration
--------------- Activer le contrôle parental, Choisir les utilisateurs affectés, le Contrôle horaire
--------------- Bloquer des applications : Bloquer des applications définies. Ajouter Konsole, a minima.
--------------- (squid et e2guardian vont s'installer). Redémarrez.
--- Applications (Retour sur "Bienvenue dans Mageia")
------ En vedette : mageia-theme-extra
------ Internet : chromium
------ Bureautique : Calligra, Abiword
------ Graphismes : MyPaint
Fin de la configuration à partir de "Bienvenue sur Mageia", décocher "Afficher cette page au démarrage"
4) Changer les applications par défaut (chromium navigateur par défaut).
5) Optimiser l'espace de travail (tailles des icônes du bureau, taille de la barre des tâches en bas, raccourcis d'applications demandés etc ...). Virer Firefox de la barre des tâches
6) Clic-droit icône Mise-à-jour barre des tâches, Décocher Toujours lancer au démarrage, Configuration maj, 24h
7) Moteur de recherche par défaut : startpage. Sécurité, Navigation Protection renforcée. Thème GTK+
8) Installer Flatpak (pour se faire : lancer le CCM, Système, Ouvrir une console administrateur, lancer konsole pour plus de flexibilité (pour autoriser le copier/coller notamment))urpmi flatpak --autoflatpak remote-add --if-not-exists flathub https://flathub.org/repo/flathub.flatpakreporebootInstaller Flatseal :
flatpak install flathub com.github.tchx84.FlatsealDans FlatSeal, il faut autoriser les applications à écrire dans les répertoires utilisateurs.
Choisir l'application voulue, FileSystem, "Autoriser Tous les fichiers utilisateurs" (voir plus refermé encore)
puis installer tous les programmes désirés (discord, visual studio code, zoom, teams, skype, master PDF, mega editor etc..)Ne pas oublier de changer l'application par défaut pour les pdf (choisir Master PDF.. pas okular)
 votre commentaire
votre commentaire
-
Par majekla le 11 Mai 2022 à 21:20
Autoriser/Bloquer les dispositifs USB que vous voulez avec udev
Le but ici est de trouver le moyen de n'autoriser QUE les dispositifs USB (clefs USB, disques durs, claviers et souris USB...) que nous aurons décidé d'autoriser ! Et d'empêcher que les autres puissent être montés/exécutés/lus, ou que l'on vous glisse une clef USB discrètement sur votre machine en votre absence pour vous piquer-des-trucs/foutre-le-bordel.
Vous pouvez utiliser le script téléchargeable ci-dessous pour générer automatiquement l'autorisation pour le dispositif USB que vous souhaitez autoriser.
Il vous suffit de brancher votre dispositif, de le monter normalement sur votre PC, puis d'exécuter le script.
Mais attention, le script vous empêchera d'utiliser tout autre dispositif USB que celui(ceux) autorisés après redémarrage de votre PC.
Il faudra ré-exécuter le script autant de fois que nécessaire pour que tous vos dispositifs USB soient enregistrés, AVANT de redémarrer.
Le script vous permet d'identifier et de choisir le dispositif USB que vous souhaitez autoriser parmi 5 dispositifs USB déjà branchés à votre PC. Je n'ai pas voulu aller plus loin. Il est rare qu'on branche plus de 5 dispositifs USB en même temps !Pour télécharger directement depuis votre VM (vers le dossier /tmp)
wget http://ekladata.com/m_En1ww-l14rTsWiOYZxtsd87y8/allow-usb.sh -P /tmpN'oubliez pas de vous attribuer les droits d'exécution pour le script :
cd /tmpchmod 740 allow-usb.shLancer le script :
./allow-usb.sh------------------------------------------------------------------------------------------------
Procédure d'installation complète (SANS le script) :Le but ici est de trouver le moyen de n'autoriser QUE les dispositifs usb (clefs USB, disques durs, claviers et souris usb...) que nous aurons décidés d'autoriser ! Et d'empêcher que les autres puissent être montés/exécutés/lus, ou que l'on vous glisse une clef USB discrètement sur votre machine en votre absence pour vous piquer-des-trucs/foutre-le-bordel.
Nous allons donc INTERDIRE à tout disposif USB d'être lu, puis autoriser ceux que nous voulons, un par un (ou par vendeur, modèle etc..).
Une liste blanche en somme.Plusieurs solutions un peu plus simples que celle présentée ici existent, je pense notamment à usbguard.
Malheureusement, usbguard n'est pas facilement utilisable sur toutes les distris.
Je ne vais pas rajouter de la difficulté !
Nous allons donc en revenir à ce bon vieux udev.Prenons l'exemple d'une clef USB que nous souhaitons autoriser (et seulement elle) à être lue sur notre PC.
(on va prendre la mienne, une Kingston DATA machin-chose de 128Go)1ère étape : il nous faut trouver des informations précises permettant, d'une part, d'identifier la clef parmi les dispositifs branchés sur notre PC, et d'autre part de pouvoir la différencier de toute autre clef USB
On branche donc la clef USB.
On tappe la commande :
fdisk -lGrâce au nom affiché sur notre clef USB (la Kingston DATA truc), on retrouve facilement dans la liste le bloc qui nous intéresse, et son chemin.
Ici /dev/sda. C'est un bon début.On va donc chercher des informations plus précises sur notre clef :
udevadm info /dev/sdaCette commande liste la totalité des informations de notre clef usb.
On retrouve notamment :
ID_VENDOR==KingstonOn cherche donc une information intéressante.. On peut prendre par exemple son numéro de série.
ID_SERIAL_SHORT=E0D55E6C7114E3A09948021FD'autres informations, comme
ID_VENDOR_ID ou ID_MODEL_ID, permettent d'identifier le constructeur et le modèle de la clef.
Utiles, mais qui ne garantissent pas l'unicité de la clef ! (sauf si vous achetez un modèle rare de clefs USB que personne d'autre n'a !)2ième étape : à présent nous avons une information d'identification bien précise, nous allons créer les règles !
Pour ce faire, créer un fichier de règles. Attention, il doit nécessairement terminer par .rules !
Pour le reste du nom, faîtes ce qui vous plaît !vi /etc/udev/rules.d/regles-usb.rules# copier/coller tout le contenu suivant : ACTION!="add", GOTO="deauthorize_end" SUBSYSTEM!="usb", GOTO="deauthorize_end" TEST!="authorized", GOTO="deauthorize_end" ## Par défaut, on interdit tout dispositif USB : TEST=="authorized_default", ATTR{authorized_default}="0", GOTO="deauthorize_end" ## Liste-blanche # Ci-dessous, la configuration de ma clef Kingston. # Vous n'avez pas besoin de préciser le ID_MODEL_ID et le ID_VENDOR_ID. # je les mets ici à titre d'exemple ! # Seuls le ENV{ID_SERIAL_SHORT}=="..." et le ENV{valid}="1" suffisent. ENV{ID_SERIAL_SHORT}=="E0D55E6C7114E3A09948021F", ENV{ID_MODEL_ID}=="1666", ENV{ID_VENDOR_ID}=="0951" ENV{valid}="1" ## autoriser les dispositifs de la liste blanche, avertir sinon ENV{valid}=="1", ENV{valid}="", ATTR{authorized}="1", GOTO="deauthorize_end" RUN+="/usr/local/bin/usb-unauthorized $devpath" LABEL="deauthorize_end" #Rebooter votre PC
reboot(il existe beaucoup d'articles énonçant moult commandes qui promettent de redémarrer les règles udev sans rebooter, ou bien alors juste en vous déconnectant/reconnectant (moi ça fait carrément planter la machine !). j'ai dû en essayer une dizaine, aucune n'a fonctionné).
Si vous en trouvez une qui marche, je suis preneur !).
Sinon, redémarrez !
Si tout va bien, aucun autre dispositif que votre clef USB ne pourra être lu, pas même votre souris/clavier filaire !
C'est le pied non ?! votre commentaire
votre commentaire
-
Par majekla le 7 Mai 2022 à 18:03
(Mise-à-jour : 7 mai 2022)
Installer Wordpress
Vous pouvez utiliser le script téléchargeable ci-dessous pour tout installer d'un coup, une fois votre VM Mageia 8 Server fraîchement installée et démarréeCe script vous donne le choix entre créer un vhost (-> http://vhost) ou utiliser le vhost par défaut d'apache (-> http://IP-SERVEUR)
Pour télécharger directement depuis votre VM (vers le dossier /tmp)urpmi wget --autowget http://ekladata.com/ql-OhAu4BRDEVbZpU-7sgfIBluU/wordpress.sh -P /tmp
N'oubliez pas de vous attribuer les droits d'exécution pour le script :cd /tmpchmod 740 wordpress.sh
Lancer le script :./wordpress.sh------------------------------------------------------------------------------------------------
Procédure d'installation complète (SANS le script) :Installation de Wordpress sur Mageia 8, depuis le début (avec la pile LAMP) :
Dans cet exemple, nous allons créer un vhost pour accès à Wordpress via http://intranet.jurabois.lan.
Si vous voulez la procédure avec le vhost par défaut d'apache/httpd (accès Wordpress via http://IP-SERVEUR), ouvrez le script et suivez la procédure correspondante.1) pile LAMP
urpmi task-lamp-php --autotask-lamp-php est un paquet contenant toute la pile LAMP d'un coup.
--auto permet d'installer toutes les dépendances nécessaires2) Configuration de mariadb
systemctl start mysqldsystemctl enable mysqldmysql_secure_installationEnter current password for root : ne rien entrer
Switch to unix_socket authentification : Non
Set root passwd : Oui
New password : entrez le mot de passe root pour mysql
Re-enter new password : entrez à nouveau le mot de passe
Remove anonymous users : Oui
Disallow root login remotely : Oui
Remove test database and access to it ? : Oui
Reload privilege tables now ? : Ouimysqladmin -uroot create wordpressmysql -uroot -e"GRANT ALL ON wordpress.* TO admin@localhost IDENTIFIED BY 'P@ssw0rd'" wordpressAttention, votre mot de passe doit être suffisamment fort, sinon mariadb vous le refuse
3) Configuration du vhost Apache2/httpd
On va créer le vhost intranet.jurabois.lanmkdir /var/www/intranet.jurabois.lanmkdir /var/www/intranet.jurabois.lan/logsvi /etc/httpd/conf/vhosts.d/intranet.jurabois.lan.conf # a minima, la config suivante : <VirtualHost *:80> ServerName intranet.jurabois.lan DocumentRoot /var/www/intranet.jurabois.lan ErrorLog /var/www/intranet.jurabois.lan/logs/error_log CustomLog /var/www/intranet.jurabois.lan/logs/access_log combined <Directory /var/www/intranet.jurabois.lan> Require all granted </Directory> </VirtualHost> # enregistrer et quitter4) Installation et configuration de Wordpress
urpmi wget --forcewget http://wordpress.org/latest.tar.gz -P /tmpcd /tmptar -xvzf latest.tar.gzmv wordpress/* /var/www/intranet.jurabois.lancd /var/www/intranet.jurabois.lancp wp-config-sample.php wp-config.phpsed -i 's/database_name_here/wordpress/' wp-config.phpsed -i 's/username_here/admin/' wp-config.phpsed -i 's/password_here/P@ssw0rd/' wp-config.php5) Configuration du pare-feu
echo "ACCEPT all fw tcp 80" >> /etc/shorewall/rulessystemctl restart shorewall6) Relancer Apache2/httpd
systemctl restart httpdAprès un enregistrement DNS sur votre hôte, vous pourrez accéder à l'interface sur http://intranet.jurabois.lan
 votre commentaire
votre commentaire
-
Par majekla le 7 Mai 2022 à 14:58
Installation via Git :
dnf install git -ygit clone https://github.com/webmin/webmin.git /usr/local/webdminsh /usr/local/webdmin/setup.shConfig file directory [/etc/webmin] : laisser par défaut, Entrez
Log file directory [/var/webmin] : laisser par défaut, Entrez
Full path to perl (default /usr/bin/perl) : laisser par défaut, Entrez
Web server port (default 10000) : pour cette présentation, je laisse par défaut (10000), Entrez
Login name (default admin) : idem, par défaut, Entrez
Login password : choisissez un mot de passe
Password agin : répétez
Use SSL (y/n) : y
Start Webmin at boot time (y/n) : y
Ouvrir le pare-feu firewalld à webminecho "ACCEPT all fw tcp 10000" >> /etc/shorewall/rulessystemctl restart shorewallVous pouvez désormais accéder à Webmin via un navigateur web (https://IP-SRV:10000) !
----------------------------------------------------------Pour mettre à jour webmin après quelques temps :
cd /usr/local/webdmin/git pull/etc/webmin/restart votre commentaire
votre commentaire
-
Par majekla le 7 Mai 2022 à 12:30
# Mesures de bon sens
- Réduire la surface d'exposition : on installe que le stricte minimum.
-------> pas d'environnement de bureau, utiliser le net-installer
- Le système doit être à jour.urpmi --auto-update
-Utiliser des mots de passe suffisamment complexes.-On désactive/supprime les comptes utilisateurs inactifs.
-On octroie, aux utilisateurs, que les permissions minimales nécessaire aux opérations, pas plus.
-Mettre en place des resctrictions de paramètres des services (ex : cadence d'envoi de mail pour lutter contre les envois de spam, ou une taille maximale de fichiers pour un serveur FTP, le nombre de connexions maximum par seconde pour une IP sur un seveur web etc...)# Un firewall
En entrée, mais aussi en sortie.
On interdit tout puis on autorise au cas par cas.
Plus laborieux à maintenir mais plus robuste.
Restriction par ip aux services d'administration
Bannir une IP (fail2ban)echo "DROP net:IP-A-BANNIR fw" > /etc/shorewall/rules# Durcissement du service SSH
- Génerer des clefs SSH pour se connecter à un serveur distant
- Désactiver l'accès au compte root (déjà le cas par défaut)vi /etc/ssh/sshd_config-Interdire l'accès par mot de passe : que par clé
vi /etc/ssh/sshd_config # Chercher la ligne "#PasswordAuthentication yes#, décommenter et modifier comme ci-dessous : PasswordAuthentification no
- Envoyer un mail à chaque connexion réussie.
- Autoriser l'authentification par clé privéevi /etc/ssh/sshd_config # Chercher la ligne "#PubkeyAuthentication#, décommenter et modifier comme ci-dessous : PubkeyAuthentication yes
- Protection d'un site web. Configuration Apache
Restrtiction d'acccès par ip : Allow ip# Protection contre les attaques brute force
Définition de brute force
Pourquoi : soulage le serveur
Une solution classique : fail2ban
Principe de fonctionnement de fail2ban
Expérimentation fail2ban : ssh plus un autre service# Superviser et alerter
Mettre en place d'outil de supervision# Protection contre les backdoors
Défintion de backdoorurpmi rkhunter --forcePrincipe de fonctionnement de rkhunter
vi /etc/default/rkhunter CRON_DAILY_RUN="yes" REPORT_EMAIL="moi@mondomaine.fr"
Mettre à jour les empreintes md5rkhunter --propupd# Surveiller les logs avec logwatch
# Sécuriser Apache
Masquer les signatures serveur
nosnif
mod_evasive
mod_security# Pour aller plus loin
## Détection d'intrusion : snortuprmi snort --force votre commentaire
votre commentaire
-
Par majekla le 7 Mai 2022 à 12:14
urpmi fail2ban --forcele répertoire des fichiers de conf est : /etc/fail2ban
Pour régler le temps limite de blocage et le nombre maximum de tentatives :
vi /etc/fail2ban/jail.conf # chercher la ligne "# "bantime" is the number of seconds that...", # décommenter et spécifier le nombre de minutes (4m pour 4 minutes) bantime = 4m # chercher la ligne "findtime = 10m" # décommenter (ou pas) et spécifier le temps maximum durant lequel un utilisateur a dépassé le maxretry findtime = 4m # chercher la ligne "# "maxmatches" is the number of matches stored ...", # décommenter et spécifier le nombre de tentatives max avant blocage maxretry = 2
# une ligne [sshd] ainsi que des options pour sshd sont également présentes en bas du fichier. Il faut les commenter et les supprimer
# Enregistrer et quitter ESC:wqRedémarrer le service pour activer les modifs
systemctl restart fail2banPour visionner les tentatives de connexions et les blocages de fail2ban
tail -f /var/log/auth.log votre commentaire
votre commentaire
-
Par majekla le 7 Mai 2022 à 11:36
Pour cette installation, nous utilisons VirtualBox et faisons une installation de Magiea 8 directement via le réseau.
Vous pouvez obtenir l'ISO d'installation via le réseau en cliquant sur ce lien
(L'ISO de net-install ne pèse que 70Mo)Il faut donc disposer d'une connexion internet, et de préférence (pour faciliter l'installation) disposer d'un serveur DHCP sur le réseau (ou bien vous mettrez votre VM en NAT, et c'est VirtualBox qui s'en chargera.
(Attention, il n'est pas possible d'effectuer une configuration réseau statique avec l'installateur).Création de la VM dans Virtualbox :
Configuration minimaliste : RAM 1024, HD 10Go, 1 CPUNotre VM est maintenant créée, un petit tour dans "Configuration" afin de régler le comportement de l'interface Réseau
(Accès par pont. Ne touchez pas au nom, il diffère d'un ordinateur à l'autre !)
Démarrez votre VM.
VirtualBox vous demande d'insérer l'ISO d'installation.
Cliquez sur le petit dossier à droite de VideCliquez sur Ajouter
Recherchez dans votre ordinateur l'emplacement de l'ISO de Mageia, puis cliquez sur Ouvrir
Cliquez sur choisir
Démarrer
L'ISO d'installation se lancer dans la VM.
Tappez sur Entrer ou attendez 10 secondesNous passons à présent à la partie un peu casse-pied : le partionnement.
L'installation ne s'occupe pas bien lui-même de cet aspect car d'autres paramètres (UEFI par exemple) viennent compliquer les choses. Mieux vaut donc le faire nous-même.
Pour fonctionner convenablement, un disque dur sous linux doit comporter 3 partitions (voir +, selon les besoins) :
1) Une partition EFI (en FAT32) montée sur /boot/EFI, de 512Mo
2) Une partition système (en ext4) montée sur /, de la quasi totalité du disque
3) Une partition d'échange SWAP, entre 1% et 10% de la capacité totale du disque.
Les partitions doivent être créées dans cet ordre précis !
Un second schéma de partitionnement classique est :
1) Une partition EFI (en FAT32) montée sur /boot/EFI, de 512Mo
2) Une partition système (en ext4) montée sur /, de 20 à 50Go selon ce que vous allez déployer comme applicatif sur votre serveur.
3) Une partition "Utilisateur" (en ext4), montée sur /home, de la quasi totalité du reste du disque
4) Une partition d'échange SWAP, entre 1% et 10% de la capacité totale du disque.
Là encore, l'ordre est important.
Mais nous choisirons ici le premier schémaPour commencer, cliquer sur Partionnement de disque personnalisé :
C'est ici que nous allons créer le schéma.
Cliquez tout d'abord sur l'espace vide juste sous sda (et juste au-dessus des cases colorées).
C'est votre disque, (qui est vide), en ce début de partionnement.
Nous devons d'abord créer la partition EFI en FAT32, montée sur /boot/EFI.
Cliquez sur "Autre" (en gris).
C'est sur cette partition que sont installés les éléments de démarrage de votre système.Configurez scrupuleusement les caractéristiques de cette partition EFI.
Changez sa taille pour 512Mo (vous pouvez déplacez le curseur à la souris, ou aux flèches du clavier pour ajuster)
Sélectionnez le Type de système de fichiers pour FAT32
Inscrivez le point de montage (respectez la casse !)
Cliquez enfin sur OK.A la place de l'espace vide précédant, vous pouvez à présent constater l'apparition de votre partition EFI.
Cliquez à présent sur l'espace vide à côté de votre nouvelle partition EFI, pour le sélectionner.
Cliquez ensuite sur ext4 (en rouge) pour créer une partition ext4Configurez scrupuleusement les caractéristiques de cette partition principale
Changez sa taille, en gardant soin de laisser un peu de place pour la partition d'échange
Le système de fichiers est déjà pré-sélectionné.
Inscrivez le point de montage
Cliquez enfin sur OK.Vous constatez que votre seconde partition a été créée.
Il ne reste plus qu'à créer la partition d'échange SWAP qui fera la taille restante sur le disque.
Sélectionnez le petit espace vide à droite de votre partition rouge créée, et cliquez sur SWAP (en vert)Configurez scrupuleusement votre SWAP.
Sa taille doit être la plus grande, afin de remplir tout l'espace disque restantEt voilà, votre schéma de partionnement est terminé.
Cliquez sur TerminéL'installateur vous indique qu'il va à présent réaliser votre schéma,
Cliquez sur OKSélectionnez les dépôts de votre choix.
C'est ici que l'on configure l'environnement de bureau voulu (ou aucun).
Il y a 9 environnements de bureau disponible sur Mageia. KDE et GNOME sont les principaux, mais vous pouvez choisir les autres ou aucun dans Personnalisé
Comme nous devons faire un choix, je vous montrer ici l'environnement le plus basique (à savoir l'usage serveur). Choisissez l'environnement de bureau que vous souhaitez. (KDE est un très bon choix lorsqu'on débute). Ici donc, nous n'en voulons aucun, donc cliquer sur Personnalisé et suivant3 rubriques à configurer apparaissent.
Dans le cadre d'une installation avec environnement de bureau, laisser par défaut ce qui est coché.
Dans le cadre d'une installation serveur minimaliste, décochez comme suit.
Déroulez les 3 rubriques, et cochez/décochez ce que vous souhaiter.
Il s'agît ici d'une installation minimaliste, donc je ne laisse que les outils de pare-feu, et bien entendu, aucun environnement de bureau, ou si vraiment il y a un besoin d'environnement graphique minimaliste, choisir "Autre environnement de bureau"L'installation commence
Configurez le mot de passe de root et créez un utilisateur, puis cliquez sur Avancé
C'est ici que vous configurez les droits concédés à votre utilisateur.
Une fois fait, cliquez sur Ok puis SuivantRésumé des paramètres.
Cliquez sur suivantL'installation est terminée, il faut à présent retirer l'ISO d'installation réseau.
Cliquer dans Périphériques, Lecteurs Optiques, Ejecter le disque du lecteur virtuel.
Cliquez enfin sur Redémarrage.
La VM redémarre sur l'OS installéIl ne vous reste plus qu'à vous identifier et commencer la configuration de votre serveur.
(je précise que la connexion en SSH à votre serveur n'est PAS ENCORE POSSIBLE, nous n'avions pas sélectionné cette option lors de l'installation afin de disposer du minimum et de construire nous-même notre serveur. Il vous faudra donc suivre l'article SSH votre commentaire
votre commentaire
-
Par majekla le 6 Mai 2022 à 21:51
Pour cette manip, nous avons rajouté un disque dur virtuel de 1Go à notre machine virtuelle sous Mageia 8.
Nous allons donc créer une partition de 1Go, la formater en ext4 et la monter sur /testloguez-vous en root
2 méthodes
1) avec drakconf
Installer drakconfdnf install drakconf -ymkdir /testdrakconfChoisir Partitions, puis OK
Sélectionnez l'Espace libre sur sdb (dont la taille est bien de 1Go)
Sélectionnez "Créer" puis OK
Remplir les informations de création de votre partition : taille : 1019Mo (qui était la taille maximale indiquée au-dessus), point de montage /test
Résumé de ce qui a été créé, OK
OK
Voilà, c'est terminé, Quitter
Si vous voulez ajouter votre nouvelle partition au fichier /etc/fstab afin qu'elle soit montée automatiquement au démarrage de l'OS, répondez OUI, sinon NON
drakconf quitte.
Vous pouvez voir votre nouvelle partition avecfdisk -l
2) avec fdiskloguez-vous en root
créer un point de montage (genre /test)
mkdir /test
Lancez fdisk pour /dev/sdb :fdisk /dev/sdb
Lancez les commandes suivantes :nplaissez le reste par défaut
une fois les paramètres terminés, n'oubliez pas la touchew
pour formater en ext4mkfs.ext4 /dev/sdb1pour monter le disque :
mount /dev/sdb1 /testPour montrer que le partitionnement est bien de type ext4 :
df -T votre commentaire
votre commentaire
-
Par majekla le 6 Mai 2022 à 21:18
bzip2 est installé par défaut
Compresser un fichier avec bzip2 (.bz2), dans le même dossier que le fichier source
bzip2 -z /chemin/fichier
Particularité de bzip2, il supprime (par défaut) le fichier source lors de la création de l’archive.
Pour conserver le fichier source en plus de l’archive.bzip2 -zk /chemin/fichier
Décompresser un fichier avec bzip2 (.bz2), dans le même dossier que le fichier compressébzip2 -d /chemin/fichier.bz2
Décompresser un fichier .tbz2, .tbz, .tar.bz2 , dans le même dossier que le fichier compressé
bzip2 -dc fichier.tar.bz2 | tar xvf -
bzip2 -dc fichier.tbz2 | tar xvf -
bzip2 -dc fichier.tbz | tar xvf -
avec tar :
tar -jxvf fichier.tar.bz2
tar -jxvf fichier.tbz2
tar -jxvf fichier.tbz votre commentaire
votre commentaire
-
Par majekla le 6 Mai 2022 à 21:13
Configurer un site internet avec Nginx (Mageia 8)
Vous pouvez utiliser le script téléchargeable ci-dessous pour tout installer d'un coup, une fois votre VM Mageia 8 Serveur fraîchement installée et démarréePour télécharger directement depuis votre VM (vers le dossier /tmp)
wget http://ekladata.com/_hGdKeYMJVyuCQ9u3bBhyMNJ0AI/vhost.sh -P /tmp
N'oubliez pas de vous attribuer les droits d'exécution pour le script :cd /tmpchmod 740 vhost.sh
Lancer le script :./vhost.sh------------------------------------------------------------------------------------------------
Procédure d'installation complète (SANS le script) :
Nous souhaitons créer le site intranet.jurabois.lan
Installation et activation d'Nginx :urpmi nginx --autosystemctl start nginxsystemctl enable nginx
Création du dossier du vhost et d'une page index.html d'accueil :mkdir /var/www/intranet.jurabois.lanecho "Bienvenue sur le site de l'intranet" > /var/www/intranet.jurabois.lan/index.html
Configuration du vhost :
le fichier /etc/nginx/conf.d/virtual.conf montre un exemple de configuration de vhost.cd /etc/nginx/conf.dvi intranet.jurabois.lan.conf # on conserve, a minima, les informations suivantes : server { listen 80; server_name intranet.jurabois.lan; location / { root /var/www/intranet.jurabois.lan; index index.html index.htm; } } # enregistrer et quitter ESC:wqOuvrir le port 80 sur shorewall
echo "ACCEPT all fw tcp 80" >> /etc/shorewall/rulessystemctl restart shorewallsystemctl restart nginx
Après un enregistrement DNS sur votre hôte, vous pourrez accéder au site http://intranet.jurabois.lan votre commentaire
votre commentaire
-
Par majekla le 6 Mai 2022 à 20:24
Pour sécuriser l'accès en SSH
(entre autres, depuis le fichier /etc/ssh/sshd_config)
vi /etc/ssh/sshd_config- changer le port (exemple 52333)
Port 52333- Interdire de se connecter directement en mode root (PermitRootLogin=NO)
PermitRootLogin no- Interdire les connexions par mot de passe (vous devez avoir préalablement envoyé votre clef publique)
PubKeyAuthentication no
PasswordAuthentication no
KbdInteractiveAuthentication no- Interdire de connexion ssh les utilisateurs pierre et roger
DenyUsers pierre roger- N'autoriser QUE les utilisateurs maxime et george (Attention, plus aucun autre ne pourra se connecter)
AllowUsers maxime george- Paramétrer le nombre de tentatives d'accès (ce qui n'empêche en rien de recommencer)
MaxAuthTries 2- Paramétrer les IP ayant le droit de se connecter en ssh (Attention à cette commande là encore)
AddressFamily IP1 IP2 IP3- Installer fail2ban pour bloquer les tentatives de connexions durant un certain temps.
Pour restreindre l'accès à leur dossier racine (/home/utilisateur) :
vi /etc/ssh/sshd_configles dernières lignes en bas !
NE PAS OUBLIER DE RELANCER LE SERVICE SSHD UNE FOIS VOS MODIFICATIONS FAITES !
systemctl restart sshd votre commentaire
votre commentaire
-
Par majekla le 6 Mai 2022 à 20:18
Installation et configuration de SSH sur un serveur sur lequel on souhaite se connecter à distance.
Sur le serveur sur lequel vous souhaitez vous connecter :urpmi --auto-updateurpmi openssh-server --forcesystemctl start sshdsystemctl enable sshd
Une fois installé, il faut configurer SSH afin de sécuriser l'accès (suivre l'article lié ici)
Nous allons à présent autoriser le pare-feu à laisser entrer la connexion SSH (sur le port configuré dans le fichier /etc/ssh/sshd_config - voir l'article ci-dessus)echo "ACCEPT net fw tcp 52333" >> /etc/shorewall/rulessystemctl restart shorewall
Voilà, désormais vous pouvez connecter en SSH à la machine que vous venez de configurer par mot de passe.
Passons désormais à la configuration par clefs, et connexion sans mot de passe :
Le but : On génère une clef depuis le poste sur lequel on est, et on l'envoie vers le poste sur lequel on veut se connecter.
1) VERSION COURTE POUR LES PRESSES
Je suis sur le poste A, je suis l'utilisateur CLIENT, je veux pouvoir me connecter en SSH au poste B (qui possède un utilisateur ADMIN), sans avoir à entrer de mot de passe.
Sur A : Je génère une paire de clefs puis je l'envoie à Bssh-keygen -t ed25519NE PAS CREER DE PASSPHRASE SI VOUS SOUHAITEZ POUVOIR VOUS CONNECTER à B SANS UTILISER DE MOT DE PASSE ET SI VOTRE BUT EST DE FAIRE DU SCRIPT !
ssh-copy-id -i /home/CLIENT/.ssh/id_ed25519.pub ADMIN@IP-BATTENTION, sur WINDOWS, ssh-copy-id N'EXISTE PAS !!
Vous devez utiliser la commande scp à la place !scp C:\chemin-de-votre-clef-publique-id_25519.pub ADMIN@IP-B:/home/ADMIN/.ssh/authorized_keysEt si jamais vous avez changé le port ssh sur B :
scp -P numPORT C:\chemin-de-votre-clef-publique-id_25519.pub ADMIN@IP-B:/home/ADMIN/.ssh/authorized_keysVous devez ensuite, sur votre serveur (B), modifier votre fichier /etc/ssh/sshd_config pour interdire la connexion par mot de passe :
vi /etc/ssh/sshd_config # rechercher les lignes ci-dessous et écrire telles quelles : PermitRootLogin prohibit-password PubkeyAuthentication yes PasswordAuthentication noRelancer sshd :
service sshd restartVous pouvez désormais vous connecter à B sans aucun mot de passe :
ssh ADMIN@IP-B votre commentaire
votre commentaire Suivre le flux RSS des articles de cette rubrique
Suivre le flux RSS des articles de cette rubrique Suivre le flux RSS des commentaires de cette rubrique
Suivre le flux RSS des commentaires de cette rubrique