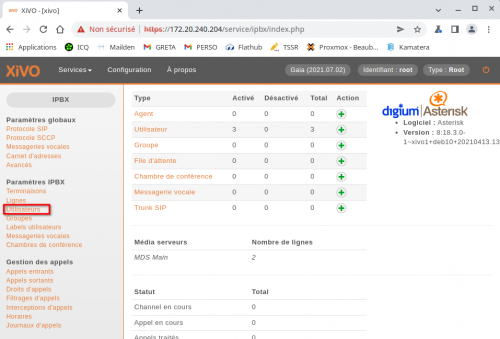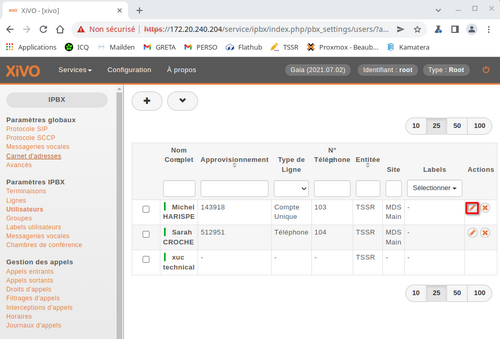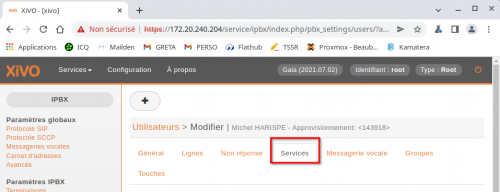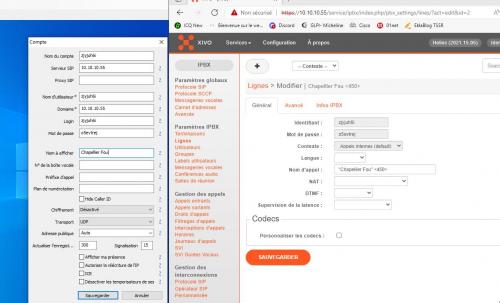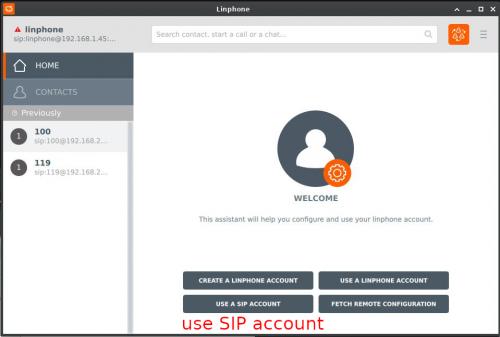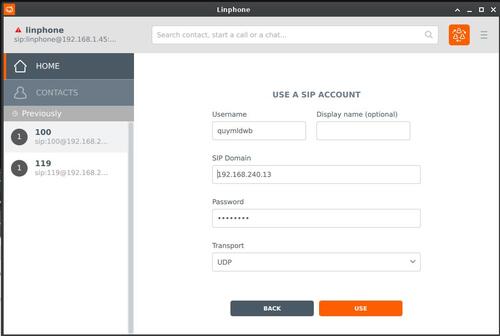-
VoIP
Bienvenue sur la page consacrée à la VOIP
Vous trouverez :
Configurer Astérisk directement en ligne de commande :
- Procédure AstériskXIVO
- Installation de XIVO
- Configurer un utilisateur et une ligne sur XIVO
- Configurer une redirection d'appels sur XIVOFreeBPX
- Changer le clavier pour AZERTY
- Configuration réseau dans FreePBX
- Lenteur du login sur la console WebClients SIP
- Configurer un compte SIP sur Zoiper
- Configurer un compte SIP sur Linphone
- Configurer un compte SIP sur MicroSip (serveur VoIP XIVO)
- Téléchargement logiciels de téléphonie VoIP Clients -
Par majekla le 22 Août 2023 à 14:02
FreePBX a besoin de fonctionner sur un réseau connecté à Internet...
Dès lors que la VM n'est pas reliée à internet, ça peut vite coincer !
La faute à la résolution DNS !Si votre VM n'est pas connectée (ou connectée sur un réseau de type host-only ou réseau privé), vous risquez de faire l'expérience d'un Login sur la console web qui va durer des plombes... (ça finit par fonctionner, mais ça peut durer 5 minutes !)
La solution est d'aller modifier (en ligne de commande, sur la VM FreePBX) le fichier /etc/hosts pour forcer FreePBX a s'interroger lui-même ! (et pas à essayer d'aller résoudre des noms à la noix sur des DNS inatteignables).Loguez-vous en root sur FreePBX, puis copiez-collez la ligne suivante :
echo "search labo.local sangoma.local" > /etc/resolv.conf && echo "nameserver 127.0.0.1" >> /etc/resolv.conf votre commentaire
votre commentaire
-
Par majekla le 12 Juin 2023 à 13:43
Repérer le nom de votre carte réseau :
ifconfig(dans mon cas : eth0)
Nous sommes sur du Red Hat, la configuration réseau se fait dans le fichier suivant :
vi /etc/sysconfig/network-scripts/ifcfg-eth0La syntaxe de base pour une configuration IP statique est la suivante (dans le fichier /etc/.../ifcfg-eth0) :
TYPE="Ethernet"
PROXY_METHOD="none"
BROWSER_ONLY="no"
DEFROUTE="yes"
IPV4_FAIRELURE_FATAL="no"
IPV6_AUTOCONF="yes"
IPV6_DEFROUTE="yes"
IPV6_FAILURE_FATAL="no"
IPV6_ADDR_GEN_MODE="stable-privacy"
NAME="eth0"
UUID="35756dbc-8709-48f8-b378-3ea346cdef3c" # vous n'aurez évidemment pas le même !
DEVICE="eth0"
ONBOOT="yes"
# Configuration IP statique :
IPADDR="172.18.134.220"
PREFIX="25"
GATEWAY="172.18.134.129"
DNS1="1.1.1.1"
DNS2="1.0.0.1"
Pour activer la configuration réseau :ifdown eth0 && ifup eth0 votre commentaire
votre commentaire
-
Par majekla le 3 Avril 2023 à 21:53
Malgré le choix du clavier en AZERTY lors de l'installation, vous arrivez en QWERTY après l'installation.
Tappez la commande suivante :localectl set-keymap fr votre commentaire
votre commentaire
-
Par majekla le 25 Mai 2022 à 11:32
Objectif : Michel Harispe part en vacances, sa secrétaire Sarah CROCHE doit récupérer ses appels directement sur son poste à elle.
Il faut donc mettre en place une redirection des appels à destination de Michel Harispe vers le poste de Sarah Crochedescendre tout en bas de la page.
Une autre possibilité est de déclarer Michel Harispe en tant que Patron et Sarah CROCHE en tant que secrétaire et d'activer le filtrage Patron-Secrétaire sur cette même page
 votre commentaire
votre commentaire
-
Par majekla le 19 Avril 2022 à 20:23
Une fois avoir suivi les articles sur la création d'un utilisateur et de sa ligne sur XIVO
Il nous faut maintenant configurer le logiciel MicroSIP (https://www.microsip.org/downloads)
J'ai volontairement juxtaposé la VM client (avec Microsip) et la page web d'accès au serveur XIVO
On clique sur l'encoche en haut à droite de Microsip, et on ajoute un compte
On complète la configuration selon les données fournies par XIVO à droite
Pour ceux qui ne se souviendraient pas comment arriver à la page de droite sur XIVO, regarder en bas de l'article Configurer un utilisateur et une ligne sur XIVO 2 commentaires
2 commentaires
-
Par majekla le 19 Avril 2022 à 19:35
L'ISO est téléchargeable au lien suivant :
Télécharger XiVO la solution de téléphonie d'entreprise VOIP Open Source
Il s'agit d'un Debian (Linux).
RAM : 2048
STORAGE : 10Go
A mettre sur le bon réseau (i.e. dans un réseau où un poste client pourra venir le configurer.. ou vous pouvez aussi vous faire une route depuis l'extérieur éventuellement).
Une fois l'installation terminée, on se connecte depuis un poste client dans le meme réseau en tappant :
http://IP-VM-XIVO/ votre commentaire
votre commentaire
-
-
Par majekla le 10 Janvier 2022 à 11:01
Zoiper version 3
https://www.zoiper.com/en/page/3cfd87a738f9557f7e21148e20b46173?u=&h=&p=&o=&t=&x=&a=&tr=
Choisir l'OS
Microsip :
https://www.microsip.org/downloads
Linphone :
(sur debian) : apt install linphone
(sur freebsd) : cd /usr/ports/net/linphone
make install clean votre commentaire
votre commentaire
-
Par majekla le 10 Janvier 2022 à 10:44
Le fichier PDF de ce qui suit est téléchargeable ci-dessous :
Télécharger « configuration-d_un-compte-sip.pdf »
Configuration d'un compte SIP
Cliquez sur le menu Paramètres et sélectionnez « Créer un nouveau compte ».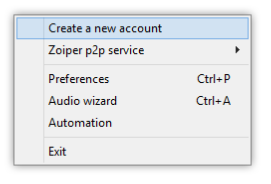
Type de compte
Une nouvelle page apparaîtra pour sélectionner le type de compte que vous souhaitez créer.
Il s'agira généralement de SIP, à moins que votre opérateur VoIP ou votre administrateur système ne vous l'ait demandé autrement.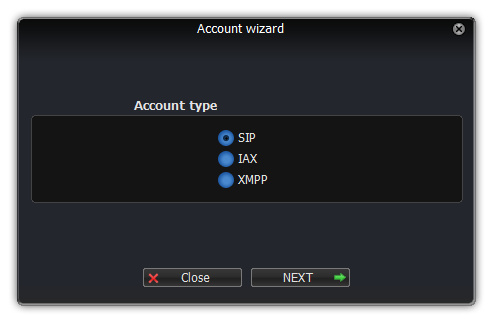
Sélectionnez le type de compte que vous souhaitez configurer et cliquez sur le bouton « Suivant ».Identifiants
Votre fournisseur ou administrateur système doit vous avoir fourni un nom d'utilisateur, un mot de passe et éventuellement un nom d'hôte.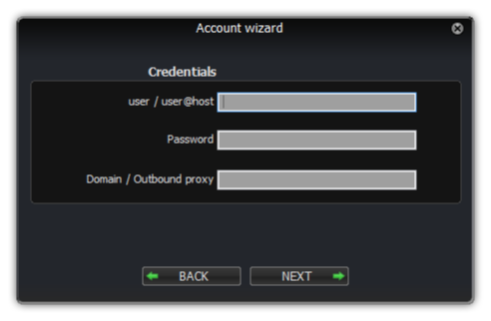
Remplissez le nom d'utilisateur sur la première ligne et le mot de passe sur la deuxième ligne.
Si votre administrateur vous fournit un domaine, un proxy, un registraire, un nom d'hôte, un proxy sortant ou un champ de serveur, veuillez le remplir et le saisir sur la dernière ligne.Remplissez le nom d'utilisateur sur la première ligne et le mot de passe sur la deuxième ligne.
Le nom d'utilisateur pourrait ressembler à :john.doe
ou:
john.doe@sip.example.com
ou:
john.doe@sip.example.com:5060
ou:
abc123cdeLe mot de passe sera généralement une chaîne aléatoire, généralement avec une combinaison de caractères minuscules et majuscules et un certain nombre comme :
dHOE5NBjqmS3
Le champ Domain ressemblera généralement à :
sip.exemple.com
ou:
sip.exemple.com:5060ou dans le cas d'un PBX pourrait ressembler à :
192.168.1.20 :5060Nom du compte
Veuillez saisir un nom pour identifier ce compte ; vous êtes libre de lui donner le nom de votre choix.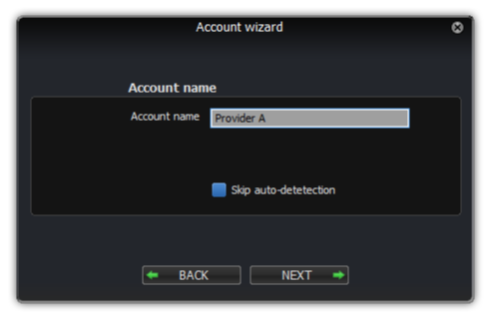
Lorsque vous avez terminé, cliquez sur le bouton « suivant » -.
Zoiper va maintenant essayer de trouver le meilleur moyen de se connecter au serveur VOIP.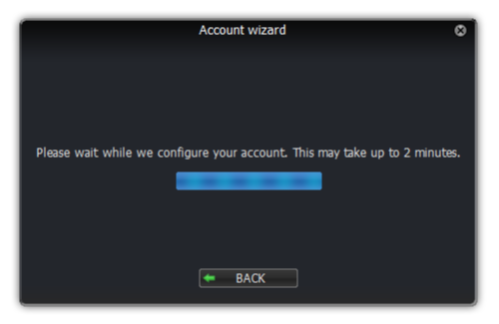
Dépannage
Si l'assistant de compte n'est pas en mesure de configurer automatiquement votre compte, cela peut être dû à diverses raisons.Les raisons les plus courantes sont :
• Le nom d'hôte du serveur n'existe pas ou est incorrect.
• Le pseudo ou mot de passe est incorrect.
• Le serveur ne répond pas ou un pare-feu bloque l'accès.
• Le compte a besoin d'une configuration supplémentaire pour s'inscrire
Veuillez vérifier les informations que vous avez saisies et réessayer.
 votre commentaire
votre commentaire
-
Par majekla le 10 Janvier 2022 à 10:42
Le PDF de tout ce qui suit est téléchargeable ci-dessous :
Télécharger « configurer-un-utilisateur-et-une-ligne.pdf »
Configurer un utilisateur et une lignePour configurer un appareil pour un utilisateur, commencez par naviguer jusqu'au menu IPBX.
Survolez l' onglet Services, un menu déroulant apparaîtra. Cliquez sur IPBX .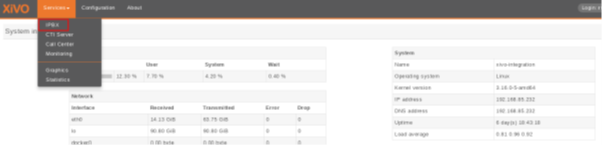
Menu IPBXSélectionnez le paramètre Utilisateurs de la rubrique Paramètres IPBX dans le menu de gauche.

Paramètres des utilisateursAppuyez sur le signe "plus". Une fenêtre contextuelle apparaîtra où vous pourrez cliquer sur Ajouter .

Ajout d'une nouvelle ligneNous avons maintenant le formulaire qui nous permettra de créer un nouvel utilisateur.
Les trois champs les plus importants sont « Prénom », « Nom » et « Langue ».
Remplissez les champs et cliquez sur Enregistrer en bas.
Pour notre exemple, nous allons créer un fichier d'occasion appelé Michel HARISPE.
Informations de l'utilisateurEnsuite, cliquez sur l'onglet « Lignes ».

Menu LignesEntrez un numéro pour votre téléphone. Si vous cliquez à l'intérieur du champ, vous verrez la plage de nombres que vous pouvez utiliser. Pour notre exemple, nous utiliserons '1000'.

Informations sur la lignePar défaut, le protocole sélectionné est SIP, ce que nous souhaitons pour le moment.
Cliquez sur Enregistrer pour créer la ligne.
SauvegarderNous avons maintenant un utilisateur nommé 'Alice Wonderland' avec le numéro de téléphone '1000'.

Informations ajoutées par l'utilisateurNous devons maintenant obtenir le nom d'utilisateur et le mot de passe SIP pour configurer notre téléphone.
Retournez au menu IPBX sur la gauche, et cliquez sur 'Lignes'.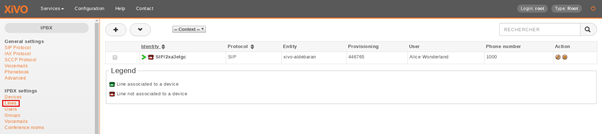
Informations sur les lignesVous verrez une ligne associée à l'utilisateur que nous venons de créer.
Cliquez sur l'icône en forme de crayon pour modifier la ligne.
Modifier la ligneNous pouvons maintenant voir le nom d'utilisateur et le mot de passe de la ligne SIP.
Vous pouvez configurer votre téléphone en utilisant l'IP de votre serveur, le numéro de port de Xivo (5060), le nom d'utilisateur et le mot de passe.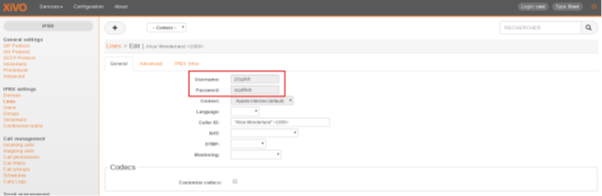
Informations générales sur la ligne votre commentaire
votre commentaire
-
Par majekla le 7 Janvier 2022 à 15:01
Voici le lien pour télécharger le doc s'il ne s'affiche pas :
http://ekladata.com/69RWUqhe7MR8ypD-gZ3rlAx6D48/asterisk.pdf votre commentaire
votre commentaire Suivre le flux RSS des articles de cette rubrique
Suivre le flux RSS des articles de cette rubrique Suivre le flux RSS des commentaires de cette rubrique
Suivre le flux RSS des commentaires de cette rubrique