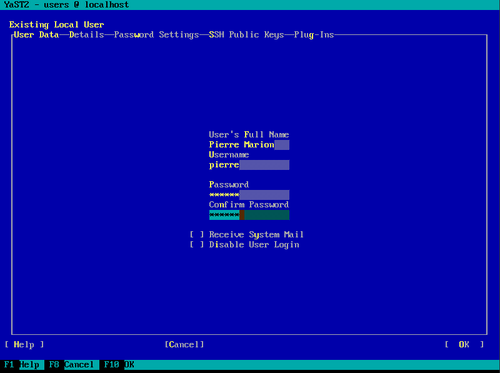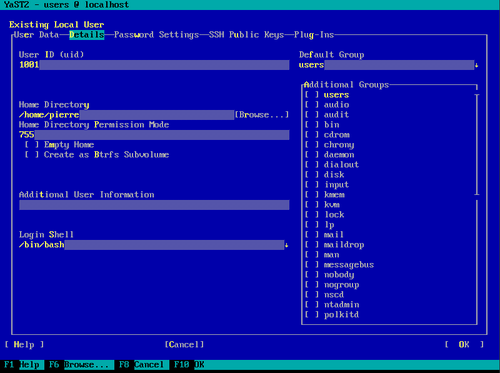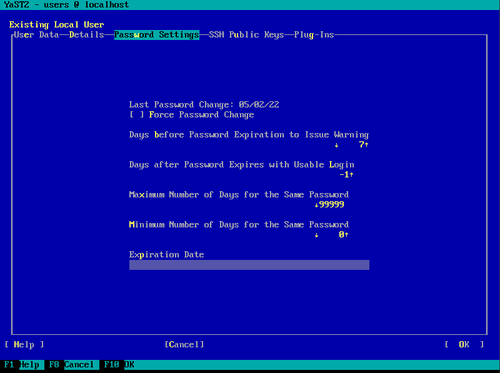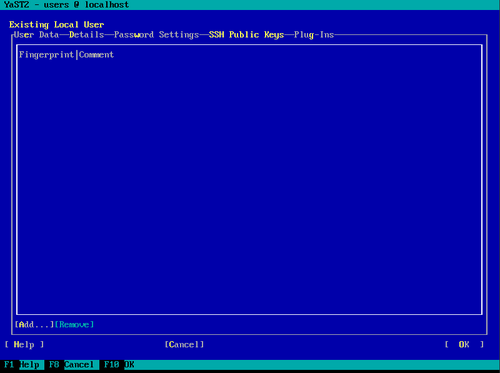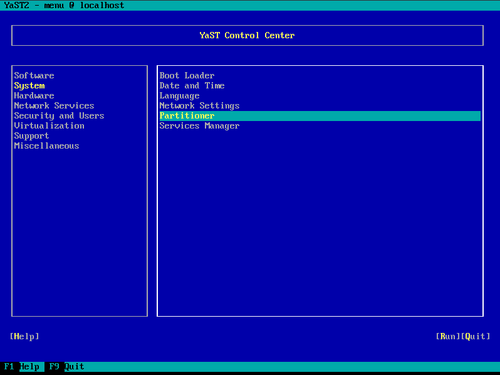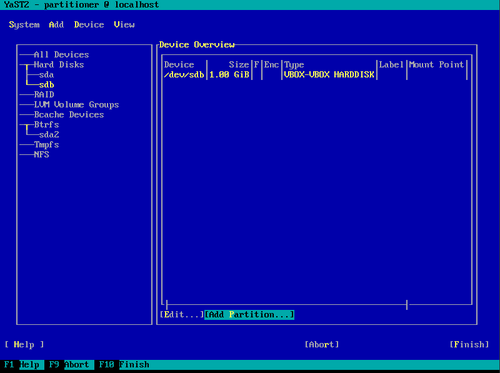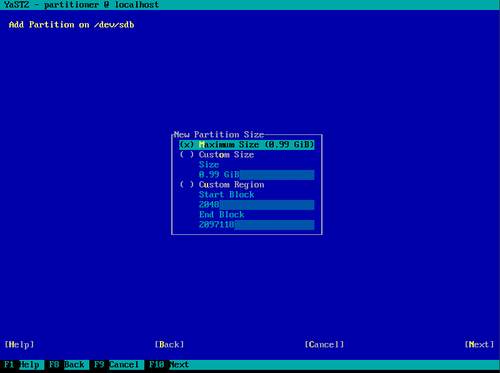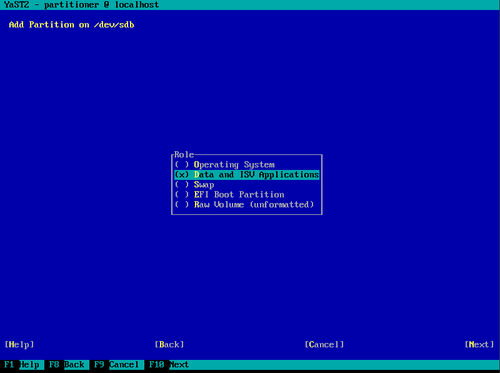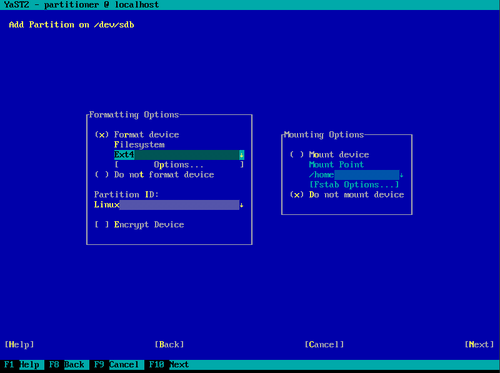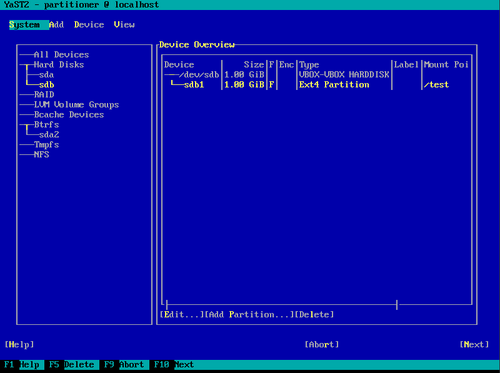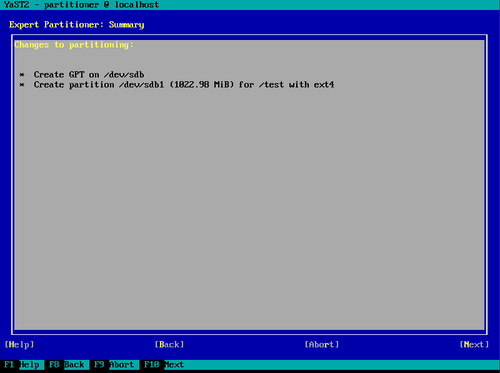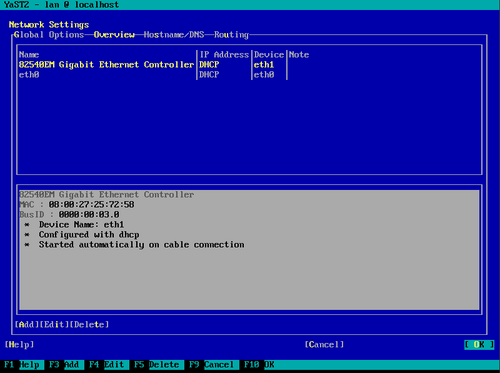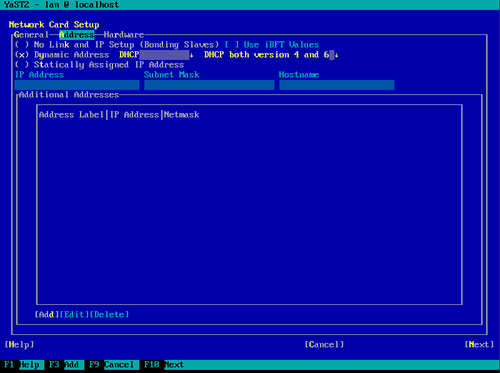-
openSUSE
Bienvenue sur la page consacrée à l'univers openSUSE
Vous y trouverez :- Toutes les commandes openSUSE utiles
- Configurer le réseau
- Zypper : le gestionnaire de paquets sur openSUSE
- Installation de l'antivirus ClamAV avec base de signatures SecuriteInfo
- Configurer un site internet sur Apache2/httpd (openSUSE)
- Configurer un site internet sur Nginx (openSUSE)
- Créer une partition sur /dev/sdb avec YaSt. Formater en ext4
- Créer un utilisateur, paramétrer des règles de mots de passe, gérer les clefs publiques
- Sécuriser l'accès SSH, Autoriser/Interdire/restreindre l'accès en SSH.
- Installation de GLPI sur openSUSE Leap 15.3
- Connectez votre AD à GLPI
- Installation de Webmin sur openSUSE Leap 15.3
- Installation de Wordpress sur openSUSE Leap 15.3
- Sécuriser un serveur Linux
- Compresser/décompresser avec bzip2 (.bzp2, .tbz2, .tbz, .tar.bz2)
- Configurer Fail2ban (bloquer une IP qui tente de se connecter en SSH pour un temps donné)
- Pare-feu : bloquer une adresse IP
- Faire un scan de ports avec Nmap -
Par majekla le 8 Mars 2023 à 12:12
Pas évident de bloquer une adresse IP spécifique avec firewalld sur l'interface wan (zone public)
Voici donc comment faire :
1) Passer en rootsudo su2) Créer la règle (pour bloquer l'IP 1.2.3.4 par exemple)
firewall-cmd --permanent --zone=public --add-rich-rule="rule family='ipv4' source address='1.2.3.4' drop"3) Recharger le pare-feu
firewall-cmd --reload-----------------------------------------------
Pour voir vos règles actives :firewall-cmd --list-allPour supprimer une règle :
firewall-cmd --permanent --remove-rich-rule="rule family='ipv4' source address='1.2.3.4/32' drop" votre commentaire
votre commentaire
-
Par majekla le 5 Mai 2022 à 17:26
zypper in -y fail2ban
le répertoire des fichiers de conf est : /etc/fail2banConfigurer contre les attaques DDoS :
vi /etc/fail2ban/jail.local# Ecrire les lignes suivantes
[ssh-ddos]
enabled = true[pam-generic]
enabled = true
# Enregistrer et quitter : ESC :wqPour régler le temps limite de blocage et le nombre maximum de tentatives :
vi /etc/fail2ban/jail.conf
# chercher la ligne "# "bantime" is the number of seconds that...",
# décommenter et spécifier le nombre de minutes (4m pour 4 minutes)
bantime = 4m# chercher la ligne "findtime = 10m"
# décommenter (ou pas) et spécifier le temps maximum durant lequel un utilisateur a dépassé le maxretry
findtime = 4m
# chercher la ligne "# "maxmatches" is the number of matches stored ...",
# décommenter et spécifier le nombre de tentatives max avant blocage
maxretry = 2
# Enregistrer et quitter ESC:wq
Redémarrer le service pour activer les modifs
systemctl restart fail2banPour visionner les tentatives de connexions et les blocages de fail2ban
tail -f /var/log/auth.log votre commentaire
votre commentaire
-
Par majekla le 5 Mai 2022 à 17:22
apt install bzip2
Compresser un fichier avec bzip2 (.bz2), dans le même dossier que le fichier sourcebzip2 -z /chemin/fichier
Particularité de bzip2, il supprime (par défaut) le fichier source lors de la création de l’archive.
Pour conserver le fichier source en plus de l’archive.bzip2 -zk /chemin/fichier
Décompresser un fichier avec bzip2 (.bz2), dans le même dossier que le fichier compressébzip2 -d /chemin/fichier.bz2
Décompresser un fichier .tbz2, .tbz, .tar.bz2 , dans le même dossier que le fichier compressé
bzip2 -dc fichier.tar.bz2 | tar xvf -
bzip2 -dc fichier.tbz2 | tar xvf -
bzip2 -dc fichier.tbz | tar xvf -
avec tar :
tar -jxvf fichier.tar.bz2
tar -jxvf fichier.tbz2
tar -jxvf fichier.tbz votre commentaire
votre commentaire
-
Par majekla le 5 Mai 2022 à 16:04
# Mesures de bon sens
-Réduire la surface d'exposition : on installe que le stricte minimum.
-------> pas d'environnement de bureau
-Le système doit être à jour.
-------> zypper up -y
-Utiliser des mots de passe suffisamment complexes.-On désactive/supprime les comptes utilisateurs inactifs.
(lancer yast)-On octroie, aux utilisateurs, que les permissions minimales nécessaire aux opérations, pas plus.
-Mettre en place des resctrictions de paramètres des services (ex : cadence d'envoi de mail pour lutter contre les envois de spam, ou une taille maximale de fichiers pour un serveur FTP, le nombre de connexions maximum par seconde pour une IP sur un seveur web etc...)# Un firewall
En entrée, mais aussi en sortie.
On interdit tout puis on autorise au cas par cas.
Plus laborieux à maintenir mais plus robuste.
Restriction par ip aux services d'administration
Bannir une IP (fail2ban)
Bloquer une IP avec firewalld :
firewall-cmd --add-rich-rule="rule family='ipv4' source address='192.168.10.10' reject"# Durcissement du service SSH
-Génerer des clefs SSH pour se connecter à un serveur distant
-Désactiver l'accès au compte root (déjà le cas par défaut)
-------> vi /etc/ssh/sshd_config
-Interdire l'accès par mot de passe : que par clé
-----> vi /etc/ssh/sshd_config
# Chercher la ligne "#PasswordAuthentication yes#, décommenter et modifier comme ci-dessous :
PasswordAuthentification no
-Envoyer un mail à chaque connexion réussie.
-Autoriser l'authentification par clé privée
-----> vi /etc/ssh/sshd_config
# Chercher la ligne "#PubkeyAuthentication#, décommenter et modifier comme ci-dessous :
PubkeyAuthentication yes
-Protection d'un site web. Configuration Apache
Restrtiction d'acccès par ip : Allow ip# Protection contre les attaques brute force
Définition de brute force
Pourquoi : soulage le serveur
Une solution classique : fail2ban
Principe de fonctionnement de fail2ban
Expérimentation fail2ban : ssh plus un autre service# Superviser et alerter
Mettre en place d'outil de supervision# Protection contre les backdoors
Défintion de backdoor
rkhunter
Principe de fonctionnement de rkhunter
vi /etc/default/rkhunter
CRON_DAILY_RUN="yes"
REPORT_EMAIL="moi@mondomaine.fr"
Mettre à jour les empreintes md5
rkhunter --propupd# Surveiller les logs avec logwatch
# Sécuriser Apache
Masquer les signatures serveur
nosnif
mod_evasive
mod_security votre commentaire
votre commentaire
-
Par majekla le 5 Mai 2022 à 15:17
Installation de Wordpress sur openSUSE Leap 15.3
Vous pouvez utiliser le script téléchargeable ci-dessous pour tout installer d'un coup, une fois votre VM et openSUSE Leap 15.3 fraîchement installés et démarrésPour télécharger directement depuis votre VM (vers le dossier /tmp)
wget http://ekladata.com/koQ8nngE-2PQAxr1_XXOfhFuXkE/wordpress.sh -P /tmp
N'oubliez pas de vous attribuer les droits d'exécution pour le script :cd /tmpchmod 740 wordpress.sh
Lancer le script :./wordpress.sh------------------------------------------------------------------------------------------------
Procédure d'installation complète (SANS le script) :Installation de Wordpress sur openSUSE Leap 15.3, depuis le début (avec la pile LAMP) :
1) apache2zypper in -y apache2systemctl start apache2systemctl enable apache2firewall-cmd --add-port=80/tcp --permanentfirewall-cmd --add-port=443/tcp --permanentfirewall-cmd --reload2) php7
zypper in *php7*Des conflits entre les différents modules vont se produire, répondez 1 à chaque fois, pour choisir de ne pas installer php7-pear-Archive_Tar, php7-wddx et php7-imagick
a2enmod php7systemctl restart apache23) mariadb
On va créer la base "wordpress" et attribuer tous les droits sur cette base à l'utilisateur "admin", mot de passe "mdp".zypper in -y mariadb mariadb-client mariadb-toolssystemctl start mysqlsystemctl enable mysqlmysql_secure_installationEnter current password for root : ne rien entrer
Switch to unix_socket authentification : Non
Set root passwd : Oui
New password : entrez le mot de passe root pour mysql
Re-enter new password : entrez à nouveau le mot de passe
Remove anonymous users : Oui
Disallow root login remotely : Oui
Remove test database and access to it ? : Oui
Reload privilege tables now ? : Ouimysqladmin -uroot create wordpressmysql -uroot -e"GRANT ALL ON wordpress.* TO admin@localhost IDENTIFIED BY 'mdp'" wordpress4) configuration du vhost apache2
On va créer vhost jurabois.frmkdir -p /srv/www/vhosts/jurabois.frvi /etc/apache2/vhosts.d/jurabois.fr.conf # a minima, la config suivante : <VirtualHost *:80> ServerName jurabois.fr DocumentRoot /srv/www/vhosts/jurabois.fr ErrorLog /var/log/apache2/jurabois.fr-error_log CustomLog /var/log/apache2/jurabois.fr-access_log combined <Directory /srv/www/vhosts/jurabois.fr> Require all granted </Directory> </VirtualHost> # enregistrer et quitter5) installation et configuration de wordpress
wget http://wordpress.org/latest.tar.gz -P /tmpcd /tmptar -xvzf latest.tar.gzmv wordpress/* /srv/www/vhosts/jurabois.frcd /srv/www/vhosts/jurabois.frcp wp-config-sample.php wp-config.phpsed -i 's/database_name_here/wordpress/' wp-config.phpsed -i 's/username_here/admin/' wp-config.phpsed -i 's/password_here/mdp/' wp-config.phpsystemctl restart apache2Après un enregistrement DNS sur votre hôte, vous pourrez accéder à l'interface sur http://jurabois.fr
 votre commentaire
votre commentaire
-
Par majekla le 4 Mai 2022 à 16:42
Configurer un site internet avec Nginx (openSUSE Leap 15.3)
Vous pouvez utiliser le script téléchargeable ci-dessous pour tout installer d'un coup, une fois votre VM openSUSE Serveur fraîchement installée et démarréePour télécharger directement depuis votre VM (vers le dossier /tmp)
wget http://ekladata.com/6hHlox6Tiv0uVw5Wvg0zCW_r-VQ/vhost.sh -P /tmp
N'oubliez pas de vous attribuer les droits d'exécution pour le script :cd /tmpchmod 740 vhost.sh
Lancer le script :./vhost.sh------------------------------------------------------------------------------------------------
Procédure d'installation complète (SANS le script) :
Nous souhaitons créer le site intranet.jurabois.lan
Installation et activation d'Nginx :zypper in -y nginxsystemctl start nginxsystemctl enable nginx
Création du dossier du vhost et d'une page index.html d'accueil :mkdir -p /srv/www/vhosts/intranet.jurabois.lanecho "Bienvenue sur le site de l'intranet" > /srv/www/vhosts/intranet.jurabois.lan/index.html
Configuration du vhost :
les fichiers de configuration par défaut (pour http et https) sont présents dans /etc/nginx/vhosts.d/.
Il suffit de copier l'un de ces fichiers et de le modifier suivant ce que vous souhaitez.
ATTENTION, il ne doit rester QUE les fichiers de configurations de vos vhosts dans /etc/nginx/vhosts.d/, les fichiers par défaut doivent être renommés (enlever le .conf) sinon le relancement d'Nginx ne fonctionnera pas !mv rmt-server-http.conf rmt-server-httpmv rmt-server-https.conf rmt-server-httpscp rmt-server-http intranet.jurabois.lan.confvi intranet.jurabois.lan.conf # on conserve, a minima, les informations suivantes : server { listen 80; server_name intranet.jurabois.lan; location / { root /srv/www/vhosts/intranet.jurabois.lan; index index.html index.htm; } } # enregistrer et quitter ESC:wqsystemctl start firewalldfirewall-cmd --add-port=80/tcp --permanentsystemctl reload firewalld
Après un enregistrement DNS sur votre hôte, vous pourrez accéder au site http://intranet.jurabois.lan votre commentaire
votre commentaire
-
Par majekla le 3 Mai 2022 à 22:21
Installation via Git :
zypper in -y gitgit clone https://github.com/webmin/webmin.git /usr/local/webadminsh /usr/local/webadmin/setup.shConfig file directory [/etc/webmin] : laisser par défaut, Entrez
Log file directory [/var/webmin] : laisser par défaut, Entrez
Full path to perl (default /usr/bin/perl) : laisser par défaut, Entrez
Web server port (default 10000) : pour cette présentation, je laisse par défaut (10000), Entrez
Login name (default admin) : idem, par défaut, Entrez
Login password : choisissez un mot de passe
Password agin : répétez
Use SSL (y/n) : y
Start Webmin at boot time (y/n) : y
Ouvrir le pare-feu firewalld à webmin
Je précise ici 2 méthodes, la première est la plus simple, la seconde, plus sérieuse, repose sur la création d'un service1ère méthode :
firewall-cmd --add-port=10000/tcp --permanentVous pouvez désormais accéder à Webmin via un navigateur web (https://IP-SRV:10000) !
2ième méthode :firewall-cmd --new-service=webmin --permanentfirewall-cmd --service=webmin --set-description="Webmin quoi !" --permanentfirewall-cmd --service=webmin --add-port=10000/tcp --permanentfirewall-cmd --reloadfirewall-cmd --zone=public --add-service=webmin(Attention, l'accès à la zone public n'est pas laissé permanent (par sécurité).
Si vous relancez firewalld ou redémarrer le serveur, vous ne pourrez plus accéder à l'interface web (http://IP-SERVEUR:10000). Il faudra relancer la dernière ligne !
Vous pouvez désormais accéder à Webmin via un navigateur web (http://IP-SRV:10000) !
----------------------------------------------------------
Vous pouvez aussi permettre un accès permanent sur le réseau "home" :firewall-cmd --zone=home --add-service=webmin --permanent----------------------------------------------------------
Pour mettre à jour webmin après quelques temps :
cd /usr/local/webadmin/git pull/etc/webmin/restart votre commentaire
votre commentaire
-
Par majekla le 2 Mai 2022 à 22:58
Installation de GLPI sur openSUSE Leap 15.3
Vous pouvez utiliser le script téléchargeable ci-dessous pour tout installer d'un coup, une fois votre VM et openSUSE Leap 15.3 fraîchement installés et démarrésPour télécharger directement depuis votre VM (vers le dossier /tmp)
wget http://ekladata.com/h0x52W4ZqOgNk_MMfa4MCQAAUng/glpi.sh -P /tmp
N'oubliez pas de vous attribuer les droits d'exécution pour le script :cd /tmpchmod 740 glpi.sh
Lancer le script :./glpi.shNe vous inquiétez pas du nombre de lignes rouges qui apparaissent durant l'installation du script.
C'est lié au type d'installation d'openSUSE et des dépôts que vous avez configuré.
Le script s'exécute tout à fait normalement.------------------------------------------------------------------------------------------------
Procédure d'installation complète (SANS le script) :Installation depuis le départ, avec la pile LAMP :
1) Installer Apache2zypper in -y apache2systemctl start apache2systemctl enable apache2firewall-cmd --add-port=80/tcp --permanentfirewall-cmd --add-port=443/tcp --permanentfirewall-cmd --reload2) Installer et configurer php7
zypper in -y php7 php7-mysql apache2-mod_php7 php7-fileinfo php7-mbstring php7-zlib php7-curl php7-gd php7-intl php7-ldap php7-APCu php7-opcache php7-xmlrpc php7-exif php-zip php7-bz2 php7-sodiuma2enmod php7systemctl restart apache23) Installer et configurer Mariadb
zypper in -y mariadb mariadb-toolssystemctl start mysqlsystemctl enable mysqlmysql_secure_installationEnter current password for root : ne rien entrer
Switch to unix_socket authentification : Non
Set root passwd : Oui
New password : entrez le mot de passe root pour mysql
Re-enter new password : entrez à nouveau le mot de passe
Remove anonymous users : Oui
Disallow root login remotely : Oui
Remove test database and access to it ? : Oui
Reload privilege tables now ? : Ouimysqladmin -uroot create glpimysql -uroot -e"GRANT ALL ON glpi.* TO admin@localhost IDENTIFIED BY 'mdp'" glpi4) Configurer le vhost (exemple ici : glpi.entreprise.lan)
mkdir -p /srv/www/vhosts/glpi.entreprise.lancd /etc/apache2/vhosts.dcp vhost.template glpi.entreprise.lan.confvi glpi.entreprise.lan.conf<VirtualHost *:80>
ServerName glpi.entreprise.lan
DocumentRoot /srv/www/vhosts/glpi.entreprise.lan
ErrorLog /var/log/apache2/glpi.entreprise.lan-error_log
CustomLog /var/log/apache2/glpi.entreprise.lan-access_log combined
<Directory /srv/www/vhosts/glpi.entreprise.lan>
Require all granted
</Directory>
</VirtualHost>5) Téléchargement et installation de GLPI
wget https://github.com/glpi-project/glpi/releases/download/9.5.7/glpi-9.5.7.tgz -P /tmptar -xvzf /tmp/glpi-9.5.7.tgzcp -r glpi/* /srv/www/vhosts/glpi.entreprise.lanchmod -R 755 /srv/www/vhosts/glpi.entreprise.lanchown -R wwwrun:www /srv/www/vhosts/glpi.entreprise.lansystemctl restart apache2
Voilà, l'installation est terminée.
Après un enregistrement DNS sur votre hôte (sur le poste d'où vous voulez accéder à l'interface web de glpi), vous pourrez accéder à GLPI par http://glpi.entreprise.lan votre commentaire
votre commentaire
-
Par majekla le 2 Mai 2022 à 17:21
Pour cet article, nous allons créer l'utilisateur Pierre Marion et explorer les possibilités
loguez-vous en root
yastLa liste des utilisateurs s'affiche.
Pour en créer un nouveau, Add (en bas)on entre les identifiants de Pierre Marion.
Qques touches TAB permettent de passer d'un onglet à l'autre (User Data-Details-Password Settings...) en fonction des paramétrages attendus. Allons sur Details.L'onglet Details affiche le chemin de base de l'utilisateur, le(s) groupe(s) dont il fait partie (et auxquels on peut le rajouter !), les permissions etc..
Dans l'onglet Password Settings, on peut paramétrer la politique de mot de passe pour l'utilisateur Pierre Marion.
Ajouter ou non une clef publique SSH
Pour terminer (et donc créer l'utilisateur), on valider avec OK (en bas à droite)
 votre commentaire
votre commentaire
-
Par majekla le 2 Mai 2022 à 17:01
Pour cette manip, nous avons rajouté un disque dur virtuel de 1Go à notre machine virtuelle sous openSUSE Leap 15.3
loguez-vous en rootyastSe déplacer avec la touche TAB jusqu'à All Devices, puis descendre avec la flèche du bas sur sdb.
Tappez sur EntréeAjoutez une partition /dev/sdb (en bas "Add Partition")
Sélectionnez le système de fichiers
Sélectionnez un point de montage (pour cet essai, j'ai choisi /test). Puis Next
On voit s'afficher le résumé de ce qu'on a fait. Next.
YaSt va créer la partition sdb1. Next
Le Partitionner a quitté. La partition a été créée.
Pour vérifier, relancer le Partitionner et regarder : la partition sdb1 apparaît bien. votre commentaire
votre commentaire
-
Par majekla le 30 Avril 2022 à 15:20
(Mise-à-jour : 2 mai 2022)
Configurer un site internet avec Apache2 (openSUSE Leap 15.3)
Vous pouvez utiliser le script téléchargeable ci-dessous pour tout installer d'un coup, une fois votre VM openSUSE Serveur, fraîchement installée et démarréePour télécharger directement depuis votre VM (vers le dossier /tmp)
wget http://ekladata.com/OtxtOWzLDeJOA8COY2z6xUb4M0s/vhost.sh -P /tmp
N'oubliez pas de vous attribuer les droits d'exécution pour le script :cd /tmpchmod 740 vhost.sh
Lancer le script :./vhost.sh------------------------------------------------------------------------------------------------
Procédure d'installation complète (SANS le script) :On souhaite ici créer le site web (vhost) intranet.jurabois.lan
Une fois votre premier boot et premier login (loguez-vous en root) passés,
zypper in -y apache2systemctl start apache2systemctl enable apache2mkdir -p /srv/www/vhosts/intranet.jurabois.lanecho "Bienvenue sur la page de l’intranet" > /srv/www/vhosts/intranet.jurabois.lan/index.html
Le fichier modèle de configuration d'un vhost est /etc/apache2/vhosts.d/vhost.templatecd /etc/apache2/vhosts.d/cp vhost.template intranet.jurabois.lan.confvi intranet.jurabois.lan.conf # ne conserver que les éléments d'informations suivants (a minima) : # (Ne surtout pas oublier les 4 dernières lignes !) <VirtualHost *:80> ServerName intranet.jurabois.lan DocumentRoot /srv/www/vhosts/intranet.jurabois.lan ErrorLog /var/log/apache2/intranet.jurabois.lan-error_log CustomLog /var/log/apache2/intranet.jurabois.lan-access_log combined <Directory /srv/www/vhosts/intranet.jurabois.lan> Require all granted </Directory> </VirtualHost>systemctl restart apache2systemctl start firewalldfirewall-cmd --add-port=80/tcp --permanentfirewall-cmd --reload
Vous pouvez à présent accéder à la page web créée depuis un autre poste sur le même réseau (avec un petit enregistrement DNS dans le fichier hosts) votre commentaire
votre commentaire
-
Par majekla le 29 Avril 2022 à 23:23
Plusieurs façons de configurer un réseau existent sous openSUSE :
Sur l'interface graphique, et suivant l'environnement de bureau choisi :
- Connexions (KDE)
- YaSt Network
En ligne de commande, avec YaStyastAller dans "System", "Network Settings"
Choisissiez la carte réseau voulue, et effectuez les modifs de configurations avec "Edit".
Vous pouvez également régler le DNS et créer des routes grâce aux onglets.. Encore une fois, la touche TAB est utile !!En ligne de commande, en modifiant les fichiers :
- Pour l'adresse IP te le masque. (l'* représente le nom de l'interface)vi /etc/sysconfig/network/ifcfg-*BOOTPROTO='static' ou 'dhcp' IPADDR='IP/CIDR' # ou alors, indiquer le masque à la ligne avec NETMASK='255....'- Pour la passerelle (gateway) :
vi /etc/sysconfig/network/routesdefault IP-PASSERELLE- Pour le serveur de noms (DNS)
vi /etc/resolv.confnameserver 1.1.1.1Ne pas oublier de relancer :
systemctl restart network votre commentaire
votre commentaire
-
Par majekla le 29 Avril 2022 à 19:12
Relancer les interfaces réseaux :
service network restart
service NetworkManager restart
systemctl restart network
systemctl restart NetworkManager
/etc/init.d/network stop
/etc/init.d/network start
/etc/init.d/network restartRelancer uniquement l'interface eth0 :
service network stop eth0
service network start eth0
service network restart eth0
/etc/init.d/network stop eth0
/etc/init.d/network start eth0
/etc/init.d/network restart eth0Ajouter un utilisateur existant (theophile) à un groupe existant (vboxusers)
usermod -a -G vboxusers theophileopenSUSE Explication cat /etc/resolv.conf affiche l'IP du serveur de noms (DNS) uname affiche le type de noyau (Linux...) uname -r affiche la version du noyau cat /etc/os-release affiche la version d'openSUSE systemctl start apache2 démarre Apache2 systemctl stop apache2 arrête Apache2 systemctl restart apache2 redémarre Apache2 apachectl graceful redémarre Apache2 service apache2 restart redémarre Apache2 /etc/sysconfig/network/ifcfg-eth0 fichier où on configure l'interface eth0 avec une adresse IP et un masque /etc/sysconfig/network/route fichier où on configure la passerelle (gateway) /etc/resolv.conf fichier où on configure le serveur de noms (DNS) grep MemTotal /proc/meminfo affiche la mémoire de la machine grep model /proc/cpuinfo affiche le modèle de processeur alias affiche la liste des alias créés alias fh="ls -la" crée un alias nommé fh pour la commande listant (en lignes) tout le contenu du répertoire local unalias fh supprime l'alias nommé fh lsusb -v affiche des informations sur les périphériques USB lspci -v affiche des informations sur les périphériques de bus Pci cal affiche le calendrier du mois en cours cal 2025 affiche le calendrier de l'année 2025 nmap -O 192.168.1.44 tente de deviner l'OS de la machine distante (en réseau) 192.168.1.44 nmap 192.168.0.52 affiche les ports activés de la machine distante (en réseau) 192.168.0.52 mount /dev/sdb /mnt monter le lecteur /dev/sdb au point de montage /mnt umount /mnt démonter le lecteur au point de montage /mnt find /home/utilisateur -type d affiche la liste de tous les dossiers (et sous-dossiers) du répertoire /usr/home/utilisateur find /home/utilisateur -type f affiche la liste de tous les fichiers (y compris ceux contenus dans les sous-dossiers) du répertoire /usr/home/utilisateur chmod 755 essai.txt attribue les droits de lecture/écriture/exécution à l'utilisateur, lecture/exécution au groupe, lecture/exécution aux autres, au fichier essai.txt chmod 761 essai.txt attribue les droits de lecture/écriture/exécution à l'utilisateur, lecture/écriture au groupe, exécution aux autres, au fichier essai.txt chmod -R 755 dossier attribue de façon récursive, tous les droits à l'utilisateur, lecture et exécution à tous les autres au dossier find /home/pierre -type f -print0|xargs -0 chmod 640 attribue les droits de lecture/écriture à l'utilisateur, écriture au groupe, rien aux autres, à tous les fichiers (y compris ceux contenus dans les sous-dossiers) du répertoire /usr/home/pierre hostname -I affiche l'IP de la machine hostname affiche le nom de la machine zypper info apache2 donne des informations sur le paquet apache2 less fichier.txt affiche le document fichier.txt sous forme paginée zypper clean supprime les archives servant à installer les paquets zypper search nmap cherche si le paquet nmap existe pwd renvoie l'endroit où on se trouve cd nous renvoie au répertoire de l'utilisateur ls -r liste le contenu du répertoire local dans l'ordre alphabétique inversé chown pierre /chemin/fichier.html attribue à l'utilisateur pierre la propriété de la ressource fichier.html chown -R pierre /chemin/dossier attribue à l'utilisateur pierre la propriété du dossier et de tout ce qui s'y trouve (-R = récursif) mv fichier.txt essai.txt renomme la ressource fichier.txt en essai.txt cp data /contenu copie data dans /contenu rm index.html supprime le fichier index.html rm -r videos supprime le dossier videos et tout ce qu'il contient grep "^Cependant" roman.txt" affiche toutes les lignes commençant par le mot Cependant du fichier roman.txt grep "objet.$" roman.txt affiche toutes les lignes terminant par objet. du fichier roman.txt grep "r[oe]*d" roman.txt affiche toutes les lignes contenant soit rd, soit rod, soit roed, soit red du fichier roman.txt grep "[0-9]" compta.txt affiche toutes les lignes contenant un chiffre entre 0 et 9 du fichier compta.txt grep "[^0-9]" compta.txt n'affiche QUE les lignes NE CONTENANT PAS de chiffre entre 0 et 9 du fichier compta.txt grep -r ".pdf" /home | wc -l affiche le nombre de fichier pdf dans /home et tous ses sous-dossiers shutdown now éteint la machine maintenant shutdown +1 éteindra la machine dans 1min shutdown 01:52 éteindra la machine à 01h52 date affiche la date du jour zypper up met à jour le cache du gestionnaire de paquets reboot redémarre la machine iwconfig affiche la configuration réseau wifi uniquement ping -c 4 17.24.13.2 ping 4 fois 17.24.13.2 ps -fe affichage détaillé de tous les processus de la machine en cours zypper remove webmin supprime le paquet installé webmin passwd permet à l'utilisateur de changer son mot de passe passwd pierre permet à root de changer le mot de passe de l'utilisateur pierre echo "Hello" affiche Hello ls -la > log.txt envoie la STDOUT de ls -la dans le fichier log.txt ls -la >> log2.txt rajoute la STDOUT de ls -la au fichier log2.txt ls -lt affiche (en lignes) le contenu du répertoire local, par ordre chronologique de création (du plus récent au plus ancien) head -n 7 roman.txt affiche les 7 premières lignes de roman.txt tail -n 2 roman.txt affiche les 2 dernières lignes de roman.txt /etc/passwd chemin absolu du fichier contenant les noms de tous les utilisateurs grep "pierre" /etc/passwd affiche la ligne de l'utilisateur pierre dans le fichier contenant les noms de tous les utilisateurs fdisk -l affiche toutes les partitions. Utiliser yast pour partitionner mkfs -t msdos /dev/sdb1 Crée un système de fichiers FAT32 dans sdb1. Il faut avoir créé la partition avant avec yast ou fdisk touch carotte.txt photo.jpg script.css Crée simultanément les fichiers carotte.txt, photo.jpg et script.css dans le répertoire local Ce\ nom\ contient\ plein\ d'espaces.txt autre façon d'écrire, sans guillemets, le nom du fichier "Ce nom contient plein d'espaces.txt clear efface le shell df -h affiche la répartition de consommation de l'espace disque de façon intelligible blkid affiche les UUID /etc/fstab chemin absolu du fichier permettant d'indiquer que l'on souhaite monter automatiquement un lecteur à chaque démarrage resize2fs permet redimensionner le système de fichiers lors de l'agrandissement d'une partition /etc/sudoers.d chemin absolu du dossier contenant le fichier de permissions sudo des utilisateurs useradd antoine -p debian -g linux -m crée l'utilisateur antoine, mot de passe debian, l'ajoute au groupe linux (qui doit déjà exister !!), et crée son répertoire de base dans /home. Mais le mieux est, encore une fois, d'utiliser yast wget http://monsite.com/telechargement.txt permet de télécharger le fichier http://monsite.com/telechargement.txt dpkg-reconfigure tzdata dans ubuntu, permet de lancer le programme de configuration des variables de temps et de date /etc/group chemin absolu du fichier contenant la liste des groupes id affiche les informations de l'utilisateur logué et les groupes auxquels il appartient groups affiche les groupes dont fait partie l'utilisateur logué éteint immédiatement l'ordinateur exit quitte la session en cours ls ~ affiche le contenu du répertoire de base de l'utilisateur, peu importe l'endroit où l'on se trouve ls ../.. affiche le contenu du dossier parent du dossier parent où je me trouve login permet de se loguer dans une nouvelle session hostnamectl set-hostname roger 1ère étape pour changer définitivement le hostname /etc/hosts 2nde étape pour changer définitivement le hostname. 127.0.0.1 NOM.. puis reboot cd .. permet de se déplacer dans le dossier parent cd ../.. permet de se déplacer directement dans le dossier parent de mon dossier parent ls -R affiche l'arborescence à partir du répertoire local tree programme permettant d'afficher l'arboresence à partir du répertoire local. A installer ! ssh martin@192.168.1.56 permet d'accéder en ssh, à la session de martin, sur la machine 192.168.1.56 ssh -l martin 192.168.1.56 permet d'accéder en ssh, à la session de martin, sur la machine 192.168.1.56, sans l'arobase ! ssh -p 22350 martin@192.168.1.56 permet d'accéder en ssh sur le port 22350, à la session de martin, sur la machine 192.168.1.56 scp /fichier/à/envoyer/ martin@192.168.1.56:/destination/ permet d'accéder en ssh, à la session de martin, sur la machine 192.168.1.56 scp -P 2355 /fichier/à/envoyer/ martin@192.168.1.56:/destination/ permet d'envoyer un fichier en ssh (avec un port SSH modifié sur le serveur !.. attention au -P MAJUSCULE) avec scp, à la session de martin, sur la machine 192.168.1.56 scp -P 2355 martin@192.168.1.56:/fichier-à-récupérer/ /destination-local/ permet de récupérer un fichier en ssh depuis le serveur distant (avec un port SSH modifié sur le serveur !.. attention au -P MAJUSCULE) avec scp, grâce à la session de martin sur le serveur cp -R emails archives permet de copier le dossier emails ainsi que tout son contenu vers le dossier archives cp -R emails/ archives permet de ne copier que le contenu du dossier emails vers le dossier archives telnet 192.168.1.57 23 permet d'accéder en telnet (port par défaut) à la machine 192.168.1.57 sudo su - dans ubuntu, permet de se loguer en root su - dans debian, permet de se loguer en root /etc/apache2 chemin absolu du répertoire de base d'Apache2 /etc/apache2/httpd.conf chemin absolu du fichier de configuration général d'apache2 /var/log chemin absolu du répertoire contenant les logs générés par l'OS tail -f log.txt affiche log.txt en actualisant son contenu, au fur et à mesure que le processus lié au log s'exécute groupadd NOM-DU-GROUPE Créer un groupe groupdel NOM-DU-GROUPE supprimer un groupe ip a affiche la configuration réseau, ip, broadcast, masque history affiche l'historique des commandes précedemment tappées nginx -t Permet de trouver l'erreur de syntaxe dans les fichiers de conf d'Nginx history -c Permet de vider l'historique des commandes tappées systemctl SERVICE enable Permet de lancer un SERVICE dès le démarrage (en root)
echo 1 > /proc/sys/net/ipv4/ip_forwardActiver l'IP forwarding (pour ipv4) rsync -r /dossier/local/source/ USER@SERVEUR:/dossier/dest Rsync doit être installé avant. apt install rsync
Transférer le contenu d'un dossier stocké en local vers un serveur distant.
Rsync compare le contenu du dossier de destination sur le serveur avec le contenu du dossier local à envoyer, afin de ne copier sur le serveur QUE les éléments absents du dossier de destination. C'est de la synchronisationrsync -r USER@SERVEUR:/dossier/source /dossier/local/destination/ Rsync doit être installé avant. apt install rsync
Inverse de la commande précédante.
Transférer le contenu d'un dossier stocké sur un serveur distant vers l'ordinateur local.
Rsync compare le contenu du dossier de destination sur notre poste avec le contenu du dossier du serveur distant à envoyer, afin de ne copier sur notre poste QUE les éléments absents du dossier source. C'est de la synchronisationssh-keygen -t ed25519 Générer une clef SSH avec ed25519 (plus sécure que RSA) ssh-keyscan -H IP-SERVEUR-DISTANT Vérifier l'empreinte du serveur distant ssh-copy-id -i ~/.ssh/id_ed25519.pub USER-SERVEUR@IP-SERVEUR-DISTANT Commande en une seule ligne.
Depuis le poste client, envoie la clef publique stockée dans ~/.ssh vers ~/.ssh sur le serveur distant votre commentaire
votre commentaire
-
Par majekla le 29 Avril 2022 à 19:01
Installation d'un antivirus : ClamAV (leur base vaut pas grand chose, mais on peut connecter FreshClam à une base de signatures plus importante comme celle de SecuriteInfo)
L'installation peut se faire en graphique grâce au YaSt Software Management.Clamav s’accompagne de Freshclam, qui s’occupe de la mise à jour de la base antivirus.
(passer en mode root pour la suite)------------------------------------------------
Ajoutez un dossier de quarantaine pour les virus et fichiers suspicieux :
mkdir /var/lib/clamav/quarantine
chown vscan:vscan /var/lib/clamav/quarantinePour optimiser vos détections d'antivirus, qques optimisations de clamd.conf
(/etc/clamd.conf) :
vi /etc/clamd.conf#copier tout en bas :
- DetectPUA yes
- ExcludePUA PUA.Win.Packer
- ExcludePUA PUA.Win.Trojan.Packed
- ExcludePUA PUA.Win.Trojan.Molebox
- ExcludePUA PUA.Win.Packer.Upx
- ExcludePUA PUA.Doc.Packed
- MaxScanSize 150M
- MaxFileSize 100M
- MaxRecursion 40
- MaxEmbeddedPE 100M
- MaxHTMLNormalize 50M
- MaxScriptNormalize 50M
- MaxZipTypeRcg 50M
Pour lancer un scan antivirus :
sudo clamscan -r --log=/var/lib/clamav/scan.log --move=/var/lib/clamav/quarantine /DOSSIER/A/SCANNER
Pour programmer l'update régulier des bases de signatures :
crontab -e
n * * * * freshclam --quietremplacez n par un nombre compris entre 3 et 57.
Je vous laisse le soin de programmer éventuellement un scan régulier de la même façon...
------------------------------------------------Ajouter la base de signatures SecuriteInfo (si vous avez pris un abonnement annuel Pro/Gold/Reseller - par exemple)
Sur votre compte SecuriteInfo, dans l'onglet "Setup" s'affiche un encart contenant la configuration à copier/coller dans le fichier de conf.
le fichier de conf à modifier est : /etc/freshclam.conf
vi /usr/local/etc/freshclam.conf
# allez tout en bas du fichier, et collez les lignes des bases.
...
Relancez le service :
service freshclam restartvous pouvez ensuite retourner dans le dossier /var/lib/clamav et observer le téléchargement en cours des bases
------------------------------------------------
 votre commentaire
votre commentaire
-
Par majekla le 29 Avril 2022 à 14:24
Commandes de base à connaître sur openSUSE
---------
YaSt est l’outil permettant de faire les MAJ en graphique
En ligne de commande :
zypper.en root uniquement.
Mettre à jour la distri (l’équivalent du “apt update” ou “pkg update”)
zypper up
zypper update
Installer uniquement les correctifs de sécurité du système :
zypper lp
voir la liste des dépôts actifs sur la ditri :
zypper lr
Ajouter nouveau référentiel :
zypper addrepo -c “URL REFERENTIEL”
Supprimer un référentiel :
zypper removerepo NOM-REFERENTIEL
Installer un paquet :
zypper in PAQUET
zypper install PAQUET
Installer un paquet en acceptant automatiquement :
zypper in -y PAQUET
zypper install -y PAQUET
Supprimer un paquet :
zypper rm moc
Effacer la mémoire cache :
zypper clean
Chercher un paquet :
zypper info PAQUET
zypper se PAQUET
zypper search PAQUET
Obtenir des informations sur un paquet groupé (exemple lamp) :
zypper info -t pattern lamp_server
Obtenir de l’aide sur une commande spécifique installée :
zypper help in
zypper help install votre commentaire
votre commentaire Suivre le flux RSS des articles de cette rubrique
Suivre le flux RSS des articles de cette rubrique Suivre le flux RSS des commentaires de cette rubrique
Suivre le flux RSS des commentaires de cette rubrique