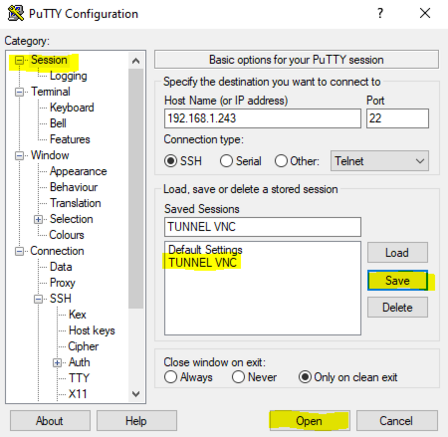-
Se connecter en VNC à un serveur/Bureau OpenIndiana/FreeBSD en créant un tunnel SSH avec Putty
Méthode plus accessible qu'avec SSL, et plus rapide (car SSH est compressé).
Il y a 2 phases :
I - Installer et configurer le serveur VNC sur l'ordinateur "cible" (celui sur lequel on veut se connecter à distance)
II - Créer le tunnel grâce à putty, depuis l'ordinateur windows "initiateur" qui souhaite accéder à l'ordinateur cible distant.
Evidemment, si vous pouvez vous connecter en SSH à l'ordinateur cible, vous pouvez tout faire via SSH.I - Installer et configurer le serveur VNC sur l'ordinateur cible (OpenIndiana)
Il n'est pas utile d'installer openSSH sur OpenIndiana puisqu'il l'est déjà par défaut.
Attention à votre port SSH en écoute cependant ! (moi je reste sur le 22 pour cette procédure, mais si vous le changez, il faudra en tenir compte !).
Dernier point, si le port SSH de l'ordinateur cible n'est pas accessible depuis l'extérieur de votre box/pare-feu, vous ne pourrez évidemment rien faire si vous tentez de contacter un ordinateur via le net !
Ouvrez un terminal et passez en root (su).1) Installer x11vnc
pkg install x11vnc
2) Créez un mot de passe pour accéder en VNC à votre ordinateur ciblex11vnc -storepasswdOn active pas le serveur VNC dès maintenant, on l'activera directement depuis l'ordinateur initiateur, lorsque le tunnel SSH sera créé
II - Créer le tunnel SSH sur l'ordinateur initiateur (Windows)
On va utiliser Putty pour créer le tunnel SSH et forwarder notre connection et TightVNC Viewer pour créer la connection VNC
Téléchargez-les et installez-les d'abord.
1) Créer le tunnel SSH
Lancez Putty et remplissez les champs surlignés en jaune (l'adresse IP - je fais le test en local - et le port SSH de l'ordinateur cible ainsi qu'un nom pour notre tunnel SSH)
Allez dans la section "Connection" dans le menu de gauche, puis déroulez "SSH" et cliquez sur "Tunnels", et remplissez comme ci-dessous.
Choisissez un port local (sur votre ordinateur initiateur... ici le 5901) et entrez l'IP de l'ordinateur cible suivi du port VNC de l'ordinateur cible que vous souhaitez utiliser... J'ai également mis le 5901).
Cliquez sur Add2) Lancez le tunnel
Retournez dans la section "Session" du menu de gauche, Cliquez sur "TUNNEL VNC" (ou le nom choisi), cliquez sur "Save" pour Enregistrer la configuration de votre tunnel, puis sur "Open" pour lancer la connexion.
Une console SSH apparaît et vous demande de vous identifier (avec un utilisateur existant sur l'ordinateur cible, et dûment autorisé à se connecter en SSH).Une fois connecté, lancez TightVNC ou UltraVNC (le client VNC que vous voulez)
3) Activer le serveur VNC :
Depuis votre console Putty, lancez le serveur VNC :
(je vous rappelle que notre utilisateur fétiche du blog est "marcel"... Le mot de passe VNC créé dans le I 2) a donc été enregistré dans son répertoire de base sur l'ordinateur cible... adaptez la ligne suivante à votre situation !).
Passez d'abord en root avant d'exécuter la commande suivante :x11vnc -auth guess -forever -loop -noxdamage -repeat -rfbauth /export/home/marcel/.vnc/passwd -rfbport 5901 -shared -ncachePutty vous affiche une myriade de lignes (c'est le serveur VNC qui se lance) et ne vous rend pas la main.. C'etst normal. Minimisez alors la console dans votre barre des tâches.
4) Lancer le client VNC
Sur l'ordinateur initiateur, ouvrez votre client VNC (TightVNC viewer ici),
Entrez "localhost::5901"
La connexion VNC s'ouvre.5) Stopper votre session VNC et refermez votre tunnel SSH
Pour terminer votre connexion VNC, fermez le client VNC, retournez sur votre console Putty, tappez sur CTRL+C une fois ou deux pour reprendre la main sur la console,
Puis, arrêtez le serveur VNC (vraiment important !)pkill x11vnc
Refermez votre console Putty.
Voilà, c'est fini. Tags : tunnel, ssh, vnc, x11vnc, OI, putty, windows
Tags : tunnel, ssh, vnc, x11vnc, OI, putty, windows
-
Commentaires